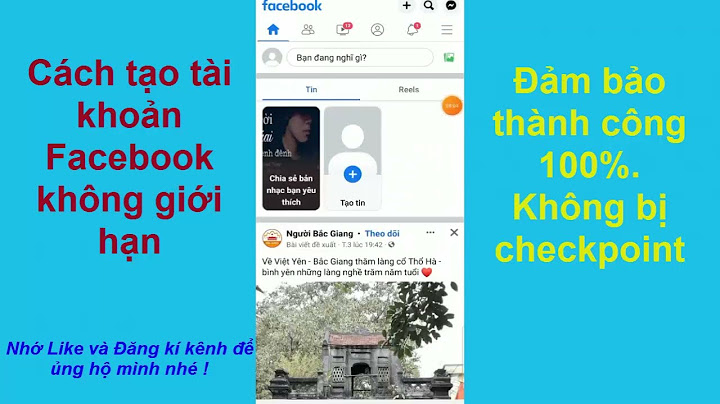Bạn có thể sắp xếp tài liệu bằng các kiểu văn bản như tiêu đề, đề mục nhỏ và mục lục. Bạn có thể thay đổi phông chữ và kích thước của kiểu văn bản cũng như đặt các kiểu của bạn làm kiểu mặc định. Thêm, thay đổi hoặc xóa mục lụcBạn có thể xem cấu trúc tài liệu bằng mục lục. Mỗi mục trong mục lục liên
kết tới tiêu đề hoặc tựa đề tài liệu của bạn. Thêm hoặc xóa mục lục - Trên máy tính, hãy mở một tài liệu trong Google Tài liệu.
- Nhấp vào nơi bạn muốn tạo mục lục.
- Nhấp vào phần Chèn
Mục lục.
- Chọn cách hiện mục lục mà bạn muốn.
Để xóa mục lục, hãy nhấp chuột phải và nhấp vào phần Xóa mục lục. Chỉnh
sửa mục lục Mục lục phản ánh tiêu đề và đề mục nhỏ trong tài liệu. - Trên máy tính, hãy mở một tài liệu trong Google Tài liệu.
- Thêm đề mục nhỏ trong tài liệu.
- Nhấp vào biểu tượng Làm mới
. Thay đổi sẽ cập nhật trong mục lục của bạn.
Tạo tiêu đề hoặc tựa đềThay đổi kiểu văn bản - Trên máy tính, hãy mở một tài liệu trong
Google Tài liệu.
- Chọn văn bản bạn muốn thay đổi.
- Nhấp vào phần Định dạng Kiểu
đoạn.
- Nhấp vào một kiểu văn bản:
- Văn bản thường
- Tựa đề
- Phụ đề
- Tiêu đề 1-6
- Nhấp vào Áp dụng ‘kiểu văn bản.'
Đường liên kết có liên quan- Thêm đầu trang và chân trang vào tài liệu
- Chỉnh sửa và sử dụng bố cục tài
liệu
Thông tin này có hữu ích không? Chúng tôi có thể cải thiện trang này bằng cách nào? Tải về bản PDF
Tải về bản PDF Bài viết này hướng dẫn bạn cách chèn hàng Header chứa cột tiêu đề vào bảng tính khi sử dụng Google Sheets trên máy tính. Các bước-
1 Truy cập
https://sheets.google.com bằng trình duyệt web. Nếu chưa đăng nhập vào tài khoản Google, bạn cần đăng nhập ngay. -
2 Nhấp vào bảng tính bạn muốn sửa. Để tạo ra bảng tính (sheet) mới, bạn cần nhấp vào tùy chọn “Blank (Trống)” nằm ở góc trên bên trái danh sách. -
3 Chèn hàng trống vào bảng tính. Nếu đã tạo ra bảng tính mới hoặc đã có hàng Header, bạn có thể bỏ qua bước này. Nếu chưa, bạn cần làm theo các bước dưới đây để thêm một hàng mới vào phía trên cùng bảng tính:
- Nhấp vào số bên cạnh hàng trên cùng trong bảng tính. Đây là bước bôi đậm cả hàng.
- Nhấp vào trình đơn Insert (Chèn).
- Nhấp vào Row above (Hàng bên trên). Giờ thì sẽ có một hàng trống ở trên cùng bảng tính.
-
4 Gõ tiêu đề vào hàng Header này. Nếu đã đặt tên cột/header, bạn có thể bỏ qua bước này. Nếu chưa, bạn cần gõ tiêu đề cho từng cột vào ô trống ở trên cùng bảng dữ liệu. -
5 Nhấp vào số ở bên cạnh hàng Header. Đây là bước bôi đậm cả hàng. -
6 Nhấp vào trình đơn View (Xem). -
7 Nhấp vào Freeze (Cố định). -
8 Nhấp vào 1 row (1 hàng). Hàng Header giờ đã được cố định, nghĩa là nó sẽ giữ nguyên vị trí khi bạn
cuộn bảng tính xuống. - Để bật tính năng cho phép bạn sắp xếp và lọc dữ liệu bằng cách nhấp vào Header chứa cột, bạn cần nhấp vào số của hàng Header rồi nhấp vào trình đơn Data (Dữ liệu), sau đó lựa chọn Filter (Bộ lọc). Giờ thì bạn có thể nhấp vào biểu tượng màu xanh lục trong mỗi Header để sắp xếp dữ liệu.
Quảng cáo
Về bài wikiHow nàyTrang này đã được đọc
3.927 lần. Bài viết này đã giúp ích cho bạn? |