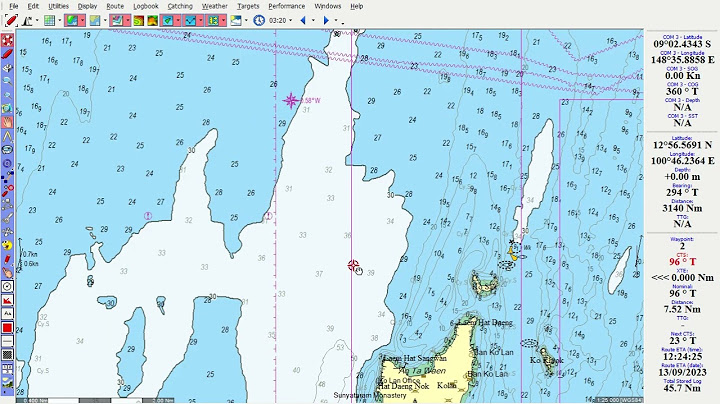Cấu hình Wifi TP-Link giúp bạn bảo mật thông tin đường truyền Internet, đồng thời cũng giúp mạng duy trì tốc độ ổn định và bảo vệ được những dữ liệu quan trọng trên máy. Vậy cấu hình Wifi-TP Link có khó không? Hãy cùng NetworkPro thực hiện theo những bước đơn giản sau đây nhé! Show \>>>Xem thêm: CẤU HÌNH WIFI ARUBA INSTANT ON NHANH GỌN LẸ CHỈ TRONG 1 PHÚT \>>>Xem thêm: HƯỚNG DẪN CẤU HÌNH CLOUD GRANDSTREAM CONTROLLER QUẢN LÝ WIFI GRANDSTREAM BƯỚC 1: Kết nối Modem với RouterKết nối cổng LAN của modem với cổng WAN của router wifi TP-Link qua cáp Ethernet. BƯỚC 2: Đăng nhập tài khoảnThông thường sẽ có thông tin đăng nhập sẽ nằm ở trên mặt sau của modem. Ví dụ: 192.168.1.1 hay 192.168.0.1…. Nhấn Enter và một cửa sổ đăng nhập hiện ra. Thông thường thì Username và Passoword sẽ mặc định là “admin”, sau đó nhấn vào Login để bắt đầu cấu hình.  *Trường hợp không thể nhớ được thông tin đăng nhập: Nhấn và giữ nút Reset ở mặt sau Wifi TP-Link trong 10s, cho đến khi tất cả đèn Router đều sáng để đưa tất cả giá trị Router về giá trị mặc định. BƯỚC 3: Đặt tên thiết bị wifiTại giao diện chính, click chọn Wireless Settings tại mục Wireless.  Gõ tên bộ phát vào phần Wireless Network Name, sau đó nhấn Save để lưu lại. BƯỚC 4: Đặt mật khẩu wifiTiến hành đặt mật khẩu lại cho Wifi tại Wireless Security. Cung cấp các thông tin được yêu cầu, nhập mật khẩu có 8 ký tự trở lên và bấm Save để hoàn tất.  BƯỚC 5: Cấu hình cổng WAN/ LANTRƯỜNG HỢP 1 Cấu hình để sử dụng cổng WAN (Cổng màu xanh dương): Sau khi cấu hình hoàn tất, bạn sẽ kết nối dây mạng từ Modem đến cổng WAN của TP-Link. Với kiểu cấu hình này thì bộ phát TP-Link sẽ có một lớp địa chỉ mạng riêng biệt với lớp địa chỉ IP của Modem.  – Kéo xuống phần DHCP -> Bật tính năng DHCP bằng cách tích vào dòng Enable sau đó nhấn Save để lưu lại. – Network -> chọn vào LAN để đổi IP của TP-Link. – Nếu mặc định của nó là 192.168.0.1, bạn cần đổi thành 192.168.1.1 hoặc có thể đặt số khác nhưng cần phải ghi nhớ để sau này có thể truy cập vào để quản lý (Ví dụ như muốn đổi password cho wifi). – Cuối cùng, bạn bấm vào System Tool -> vào Reboot sau đó nhấn vào Reboot để hoàn tất quá trình cài đặt. TRƯỜNG HỢP 2 Cấu hình để sử dụng cổng LAN (Cổng màu vàng): Sau khi cấu hình xong sẽ kết nối dây mạng từ modem đến cổng LAN (cổng màu vàng của TP-Link). Kiểu cấu hình này thích hợp khi cần kết nối mạng LAN, tất cả máy tính có thể chia sẻ dữ liệu và sử dụng chung máy in…  – Chọn đến phần DHCP -> chọn DHCP Settings -> click chọn Disable tại DHCP Server -> nhấn Save để lưu lại. – Network -> chọn LAN -> bây giờ bạn hãy đổi địa chỉ IP sao cho nó cùng lớp mạng với modem mà bạn đang sử dụng. – Cuối cùng hãy nhấn vào System Tool -> vào Reboot sau đó nhấn vào Reboot để hoàn tất quá trình cài đặt. Kết luậnSau một thời gian dài sử dụng bộ phát Wifi có thể gặp lỗi là điều khó có thể tránh khỏi. Vì thế việc Reset và cấu hình lại Wifi TP-Link là rất cần thiết. Thông qua bài viết này, NetworkPro mong rằng có thể giúp bạn hiểu và áp dụng cài đặt modem wifi tplink thành công. |