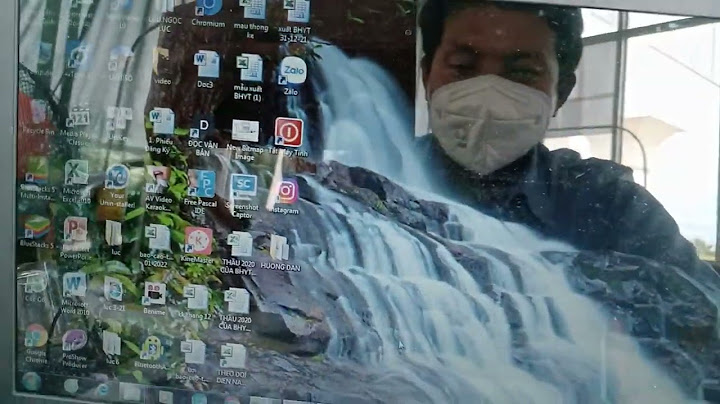Bạn có thể cố định, nhóm, ẩn hoặc hợp nhất các cột, hàng hoặc ô của bảng tính. Để ghim dữ liệu vào cùng một nơi và nhìn thấy dữ liệu này khi cuộn, bạn có thể cố định các hàng hoặc cột. Để hủy cố định, hãy chọn một hàng hoặc cột. Sau đó, ở trên cùng, hãy nhấp vào mục Xem Nhóm hoặc hủy nhóm các hàng hoặc cột Bạn có thể sắp xếp và tóm tắt dữ liệu liên quan bằng cách nhóm các hàng và cột.
Để mở rộng hoặc thu gọn các hàng hoặc cột được nhóm, bên cạnh các hàng hoặc cột, hãy nhấp vào dấu Cộng (+) hoặc Trừ (-). Ẩn hàng hoặc cột
Để hiển thị lại một hàng hoặc cột, hãy nhấp vào mũi tên từng là số hàng hoặc tên cột. Hợp nhất các hàng hoặc cột
Bài viết liên quan
Thông tin này có hữu ích không? Chúng tôi có thể cải thiện trang này bằng cách nào? Khi làm việc với một bộ dữ liệu lớn trong Google Sheets yêu cầu bạn phải cuộn lên cuộn xuống nhiều lần có thể bạn sẽ muốn cố định/ khóa các hàng để thao tác dễ dàng hơn. Hãy cùng theo dõi bài viết dưới đây để hiểu hơn về vấn đề này. Các hàng được cố định ở trên cùng sẽ hiển thị mọi lúc để bạn không bao giờ mất dấu và xác định được cột nào đại diện cho số liệu nào. Ta cùng xét bảng dữ liệu sau:  Có thể thấy hàng đầu tiên đã bị khóa để nó luôn hiển thị khi bạn di chuyển xuống tập dữ liệu. Chúng tôi sẽ chỉ cho bạn hai cách để nhanh chóng cố định các hàng trong Google Sheets. Gợi ý khóa học dành riêng cho bạnGợi ý khóa học dành riêng cho bạn#1 Sử dụng ChuộtĐây là một cách siêu nhanh để cố định các hàng trong Google Sheets. Ở góc trên cùng bên trái của trang tính bạn sẽ thấy một ô trống màu xám. Kích chọn vào đó. Tất cả những gì bạn cần làm là di chuột dọc theo cột này và khi bạn thấy biểu tượng bàn tay, nhấp chuột trái và kéo xuống. Điều này sẽ ngay lập tức cố định tất cả các hàng phía trên đường màu xám (như hiển thị bên dưới):  #2 Sử dụng tùy chọn Xem trong Google SheetsMặc dù thủ thuật sử dụng chuột ở phần hướng dẫn trên rất tiện dụng và tiết kiệm thời gian nhưng có một cách khác cũng tiện lợi không kém để cố định các hàng trong Google Sheets. Các bước thực hiện như sau:
 Ngoài ra, lưu ý rằng Google Sheets cung cấp 2 tùy chọn mặc định – cố định hàng trên cùng hoặc cố định hai hàng trên cùng. Giải phóng hàng bị khóaMột lần nữa, cũng có hai cách tương tự để mở các hàng bị khóa trong Google Sheets:
 Như vậy, chúng tôi đã cung cấp đầy đủ cho bạn những cách thức để cố định hàng nhanh chóng trong Google Sheets. Hy vọng sau khi đọc bài viết này bạn đã có thể sử dụng các tính năng của Google Sheets hiệu quả và tiết kiệm thời gian hơn. Tham khảo thêm khóa học Google Sheets – làm chủ kiến thức từ cơ bản đến nâng cao cùng nhiều ưu đãi hấp dẫn. Thông tin chi tiết xem tại: Gitiho.com Một số bài viết khác về Google Sheets:
|