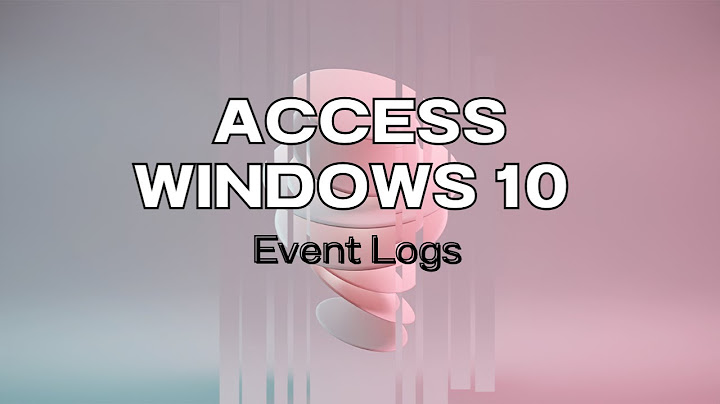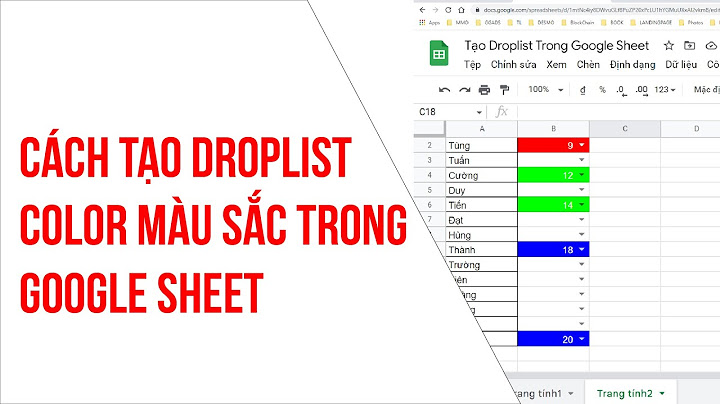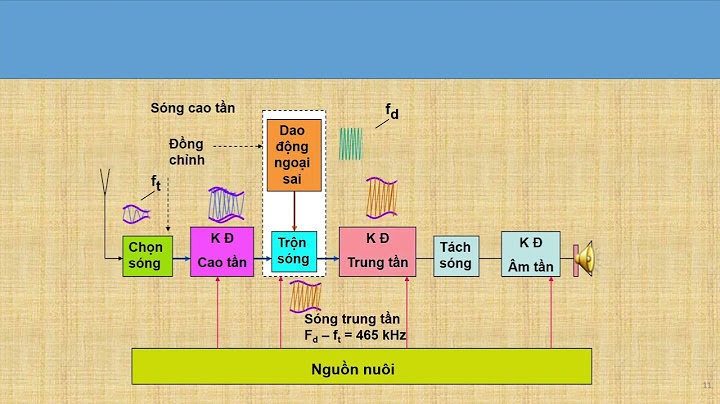| Các tệp định dạng RAR cũng là file nén như ZIP. Nhưng Macbook chỉ có công cụ để mở ZIP chứ không có công cụ có sẵn để mở RAR. Vì vậy, để mở file RAR bạn phải sử dụng chương trình hỗ trợ từ bên ngoài. Có một số chương trình bạn có thể sử dụng, nhưng không phải chất lượng của chúng đều như nhau. Trong bài hôm nay, Ngọc Nguyễn Store sẽ cùng các bạn tìm hiểu kỹ hơn về định dạng RAR và chia sẻ với các bạn một số các chương trình hỗ trợ mở file RAR dành cho Macbook mà chúng tôi đánh giá cao. Show
 Tệp RAR là gì? Chương trình này hoạt động như thế nào? Các tệp RAR thường được định dạng lossess. Nếu các bạn để ý, sẽ thấy trong một chương trình hoặc tổ hợp các dữ liệu con có cùng chủ đề thường có file trùng đặt rải rác ở nhiều địa điểm khác nhau và lên danh sách các dữ liệu. Việc lập dữ lênh danh sách dữ liệu theo từng phần sẽ giúp file trở nên gọn gàng hơn. Ví dụ: File được sắp xếp theo thứ tự AAAABBBBCCCCDDDD trước khi được nén lại. Nếu bạn nén dữ liệu này lại, nó sẽ được sắop xếp theo thứ tự A4B4C4D4. Bạn sẽ thấy sự sắp xếp này sẽ giúp tiết kiệm dung lượng. Đây là một lợi thế của tệp RAR. Với tệp RAR, các dữ liệu sẽ được nén lại và sẽ trở thành tệp có đuôi .rar. Để giải nén, bạn sẽ cần một công cụ hỗ trợ ngoài.  Winzip là một công cụ khá tốt để giải nén file RAR. WinZip được biết đến đầu tiên là công cụ giải nén cho các máy sử dụng hệ điều hành Windows. Đây là phiên bản sử dụng cho Macbook. Nó có lợi thế không tốn dung lượng, cài đặt nhanh. Sau khi cài đặt, bạn chỉ cần kích chuột vào file nén rồi chọn giải nén là được. Quy trình này khá đơn giản, ngoài ra WinZip cũng có thể sử dụng cho định dạng ZIP, bạn sẽ có cả hai lựa chọn khi sử dụng chương trình. Chương trình UNARCHIVER  Chương trình IZIP IZip đúng như tên gọi của nó. Bạn có thể giải nén file RAR nhanh chóng và có footprint rất nhỏ. Mạc dù chương trình này cũng thực hiện các chức năng như hai chương trình trên nhưng cũng là một lựa chọn khá tốt để giải nén các tệp. Các chương trình giải nén là một công cụ tuyệt vời để lưu trữ cũng như truyền tải dữ liệu khá hiệu quả. Với các cách mở file trên Macbook mà Ngọc Nguyễn Store vừa giới thiệu các bạn có thể tùy chọn chương trình bạn thích và tải về sử dụng. Các định dạng như ZIP, RAR chứa nhiều file dữ liệu khác nhau. Sau khi tải file này về, bạn sẽ phải thực hiện giải nén để xem được nội dung. Dưới đây là top 4 phần mềm giải nén cho Mac chất lượng nhất mà bạn có thể áp dụng. Winrar for Mac – Phần mềm giải nén chất lượng cho MacbookGiới thiệuWinrar là một trong những phần mềm nén cho Mac tốt nhất và được ưa chuộng nhất hiện nay. WinRar cho Mac hoàn toàn có thể thay thế tất cả các công cụ nén khác và hỗ trợ tất cả các định dạng nén. Phần mềm hỗ trợ được tất các file ở nhiều định dạng đuôi khác nhau, bao gồm: RAR, ZIP, CAB, ARJ, LZH, ACE, TAR, GZip, UUE, ISO, BZIP2, Z và 7-Zip. Ngoài ra, Winrar for Mac còn có chức năng lưu trữ các file một cách nhanh chóng, chỉ bằng một cú nhấp chuột là xong. Bên cạnh chức năng nén và giải nén, còn có thể lưu trữ, sao lưu và kiểm tra các file một cách an toàn nhất. Tích hợp để có thể kiểm tra, quét virus các tập tin, đem lại sự an toàn nhất cho máy Mac. Bên cạnh việc giải nén, WinRAR cho Macbook còn tích hợp tính năng lưu trữ chỉ với một cú nhấp chuột duy nhất. Bạn có thể sao lưu các file, kiểm tra các file lưu trữ, thậm chí có thể quét virus của những file này trước khi giải nén với WinRAR. Hơn nữa, Winrar là phần mềm nén và giải nén file với tốc độ xử lý được đánh giá nhanh nhất hiện nay. Với một giao diện mặc định duy nhất, Winrar có thể xử lý đáp ứng các yêu cầu của người dùng với tốc độ nhanh nhất và lưu trữ không giới hạn các file. Ngoài ra, Winrar là phần mềm nén 10%-50% so với các phương pháp khác, đặc biệt với các file dung lượng nhỏ. Từ đó, người dùng có thể giảm dung lượng file và gửi cho đối tác, bạn bè một cách dễ dàng.  Hướng dẫn tải và cài đặt Winrar cho MacHiện nay, phiên bản giải nén cho Mac mới nhất là WinRAR cho Mac 5.60. Phiên bản này cập nhật đầy đủ chức năng cho người dùng sử dụng nén, giải nén, sao lưu, bảo mật các file ở tất cả định dạng. Để cài đặt, trước hết người dùng Mac cần tải phiên bản Winrar cho Mac mới nhất tại đây. Sau đó, bạn click vào file đã tải về và nhấn vào Install. Sau đó nhấn vào các phím được hiển thị trong màn hình hiển thị tiếp theo cho đến khi nhấn Done là bạn đã hoàn thành quá trình cài đặt. The Unarchiver cho Mac – Công cụ giải nén file chuyên nghiệp trên Mac OSGiới thiệuUnarchiver là một trong các công cụ dùng để mở và giải nén dữ liệu file hoàn toàn miễn phí. Ứng dụng này hỗ trợ nhiều định dạng hơn là Archive Utility và nó được giải nén kho lưu trữ tích hợp sẵn trong macOS. Sử dụng Unarchiver for Mac full cũng có thể xử lý tập tin trong bộ ký tự có tên nước ngoài. Phiên bản mới nhất của Unarchiver yêu cầu hệ điều hành Mac OS X Lion trở lên. Và đặc biệt Unarchiver không phải là công cụ dùng để nén các tập tin mà chỉ mở và giải nén thôi nhé.  Hướng dẫn cài đặt Unarchiver cho MacbookBước 1: Truy cập vào Appstore → Nhập vào khung Search tìm kiếm với từ khóa “The Unarchiver” → Enter Bước 2: Click chuột chọn vào mục The Unarchiver Bước 3: Click chuột vào Cài đặt để bắt đầu quá trình cài đặt ứng dụng Chờ một lúc là bạn đã hoàn thành xong quá trình cài đặt Unarchiver for Macbook rồi đấy. Hướng dẫn cách giải nén file thông qua Unarchiver cho MacNgười dùng có thể cài đặt Unarchiver làm trình mở giải nén file mặc định cho Mac để tiết kiệm thời gian giải nén lần sau như sau:
Để giải nén file cho các lần sau đó, người dùng chỉ việc nháy đúp vào file nén là mở được rồi. Betterzip for Mac – Phần mềm giải nén đơn giản trên MacbookGiới thiệuBetterzip chính là một phần mềm hỗ trợ Macbook trong việc giải nén tệp tin, có dung lượng gọn nhẹ và cách cách cài đặt, sử dụng vô cùng dễ dàng. BetterZip có khả năng cho phép người dùng xem trước, chỉnh, thêm hoặc xóa bỏ các tệp tin trong một tệp lưu trữ (archive file) mà không cần thiết phải giải nén. Đây là một trong ứng dụng vô cùng hữu ích và được nhiều người dùng Mac tin tưởng, cài đặt trên thiết bị của họ hiện nay.  Hướng dẫn cài đặt và sử dụng Betterzip for MacHướng dẫn cài đặt Betterzip for Mac Yêu cầu: Để có thể cài đặt Betterzip cho Mac, thiết bị của bạn phải đáp ứng được hai yêu cầu sau: OS X 10.9 trở lên và có bộ xử lý 64 bit. Với công cụ giải nén tệp tin, phần mềm Betterzip for Mac hiện nay có hai loại. Một loại được dùng thử và một loại mất phí. Tuy nhiên, người dùng Mac có thể download Betterzip for Mac crack theo các link cập nhật đầy đủ phiên bản sau đây: BetterZip 2.3.0 BetterZip 2.3.3 BetterZip 3.0.1 BetterZip 3.0.2 BetterZip 3.0.3 BetterZip 3.0.4 BetterZip 3.1 BetterZip 3.1.1 BetterZip 3.2 (Hỗ trợ tốt trên Sierra) BetterZip 3.2.1 (Hỗ trợ tốt trên Sierra) BetterZip v4.0.1151 (Hỗ trợ tốt trên Sierra) BetterZip v4.0.1 (Hỗ trợ tốt trên Sierra) BetterZip v4.0.2 (Hỗ trợ tốt trên High Sierra) BetterZip v4.0.3 (Hỗ trợ tốt trên High Sierra) BetterZip v4.1.1 (Hỗ trợ tốt trên High Sierra) BetterZip v4.1.3 BetterZip v4.2 BetterZip v4.2.1 Hướng dẫn cách sử dụng Betterzip for MacKhi bạn cần mở nén file, bạn chỉ cần thực hiện bằng cách mở open rồi kéo các tập tin bạn cần giải nén từ cửa sổ BetterZip tới bất kỳ tệp tin hay Finder cửa sổ hoặc là desktop. Ngoài ra nếu bạn nào không thể mở được Betterzip theo cách cơ bản (sau khi đã chuyển vào Application) thì bạn có thể thực hiện thao tác: vào thư mục Applicat phần mềm này. Cách này chỉ phải mở trong lần đầu là xong. Unrarx for Mac – Phần mềm giải nén file rar trên MacbookGiới thiệuUnrarX for Mac là công cụ khá nhỏ gọn với chức năng giải nén tập tin RAR rất nhanh chóng và hiệu quả trên máy Mac, rất cần thiết khi bạn cần xử lý các file tải về từ Internet hoặc nhận từ người khác. Các dữ liệu sau khi giải nén sẽ được lưu trữ cùng thư mục với tập tin nén ban đầu để dễ dàng truy cập. UnrarX for Mac giúp người dùng kéo thả các tập tin vào giao diện xử lý của chương trình, vừa tiện lợi lại tiết kiệm được thời gian cho người dùng. Phần mềm hỗ trợ những file có dung lượng lớn với tốc độ giải nén nhanh và hạn chế tối đa các lỗi xảy ra trong quá trình giải nén. Ngoài ra, quá trình này sẽ diễn ra hoàn toàn tự động và hiển thị chi tiết cho bạn theo dõi.  Cách sử dụng và cài đặt UnrarX for MacTải UnrarX cho máy Mac về và cài đặt tại đây : Download UnrarX for Mac Mở file RAR bằng cách sử dụng UnrarX: Bước 1: Mở UnrarX từ thư mục Applications. Bước 2: Để thay đổi vị trí lưu file, bạn chọn từ menu dropdown (menu dạng thả) nằm kế bên Extract To. Bước 3: Kéo và thả file RAR vào cửa sổ ứng dụng. Nếu bạn đang gặp khó khăn về vấn đề giải phóng dung lượng ổ đĩa, hoặc nếu phải gửi các file có kích thước lớn, cách tốt nhất để có thể gửi được các file này là nén các file lại thành các file có kích thước nhỏ hơn. Và để nén được các file không còn cách nào khác là bạn phải sử dụng các phần mềm nén file. Tuy nhiên lựa chọn phần mềm nào phù hợp nhất và tốt nhất trong số hàng nghìn các phần mềm (miễn phí hay trả phí) mới là điều quan trọng. Hy vọng, với top 4 phần mềm giải nén cho Mac cùng chia sẻ trên của Macvietstore, bạn sẽ tìm được cho mình một “người bạn” giúp bạn giải nén thành công file dữ liệu nhé! |