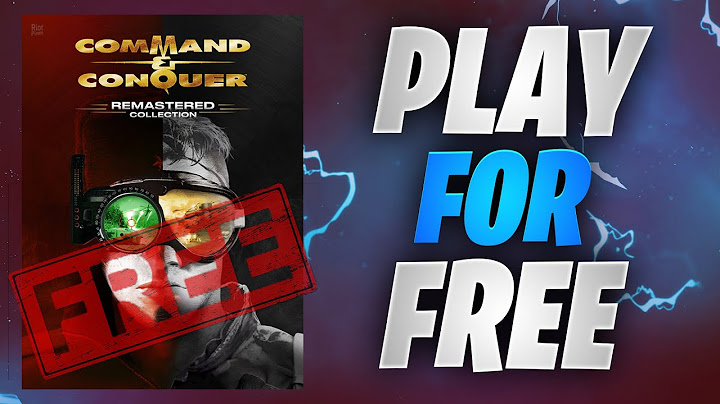Related to disk diagnosis, I have some questions and all are related to each other. That’s why I am asking all questions in the single post. Show
Is it correct, in most cases, bad sectors issue is a software-based issue which can be resolved by various ways but removing all volumes and Windows installation are the best way? We all know chkdsk is a well-known command for local disk diagnosis. Also, we all know parameters like
I read, the disk must be locked for using /f and /r. Is chkdsk /f enough for resolving bad sector issue? How does chkdsk /f work for resolving bad sectors and for how long it works? What is locked disk here? How do I know, by default, disk is locked or unlocked? Like locked disk, let me know about mounted and dismounted. And how do I know, by default, disk is mounted or dismounted? What should be the ideal states of disk; locked or unlocked and mounted or unmounted? In case of two disks (like SSD and HD), if Windows is installed in SSD and HD is partitioned in various volumes; can I diagnosis all volumes at the same time or can I diagnosis HD at the same time with a single command? For disk diagnosis, chkdsk has been in use for long time. Does Windows offer any other advanced way for disk diagnosis? CHKDSK (pronounced “Check Disk”) is a very useful and vital tool for monitoring your disk drive health. This tool uses a multipass scan of a drive to verify that its soundness and functionality are intact. Using CHKDSK to ensure your drives are running correctly is a great way to speed up Windows 10, and we suggest you use the tool every few months to keep your drives safe and healthy.  In this article, we’ll go over what CHKDSK is, how it works, and how you can use it to repair your hard drive in Windows 10. How CHKDSK WorksCHKDSK starts by scanning the file system on the disk drive and analyzing the integrity of the files, file system, and file metadata on the drive. When CHKDSK finds logical file system errors, it fixes them in place, saving the data that is on the disk so that nothing is lost. Logical file system errors are things like corrupted entries in the drive’s master file table (MFT), a table that tells the drive how files are connected in the murky labyrinths of the drive’s hardware. CHKDSK also fixes misaligned time stamps, file size data, and security flags on files on the drive. CHKDSK can then conduct a complete scan of the drive, accessing and testing every sector of the hardware. Hard drives are divided into logical sectors, defined areas of the drive where a certain defined quantity of data will be stored. Sectors can develop soft errors, in which case data has been written incorrectly to the magnetic medium, or hard errors, which are cases when the drive itself has an actual physical defect in the area designated as a sector. CHKDSK fixes soft errors by rewriting the faulty data and resolves hard errors by marking that section of the disk as being damaged and ‘out of bounds’ for future use. Because CHKDSK has been updated and upgraded repeatedly with each new generation of storage hardware, the program continues to work correctly to analyze and repair hard drives of any sort. The same process that used to be executed to analyze a floppy disk holding 160K, can today be executed to analyze an SSD holding 15 terabytes. Running CHKDSK on Windows 10Although there are several different ways that you can invoke CHKDSK on a Windows 10 machine, by far the most common and ordinary place to run the utility is the Windows PowerShell, the intended replacement for Windows Command Prompt. However, because CHKDSK talks directly to drive hardware, it requires a special level of operating system permission known as administrative privileges. This just means that CHKDSK is allowed to run as though it was the account that is in charge of the computer.
The basic invocation of CHKDSK, simply “chkdsk [drive]”, will scan the disk and display status information, but it will not fix any errors that are encountered. That’s why, to run CHKDSK in a mode where it will actually fix problems that it encounters, you need to add several parameters. In a Windows PowerShell program, parameters are additional commands added to the end of the program name, with “/” characters before each parameter. In this case, to get CHKDSK to do a full scan and repair pass, we typed “chkdsk c: /x /r“. The “/r” parameter performs the same tasks as “/f”, which fixes errors on the disk, and also tells CHKDSK to locate any bad sectors and recover any readable information it finds there. The “/x” parameter tells CHKDSK to dismount the drive (take it offline from the operating system) before the process begins. Additional CHKDSK ParametersCHKDSK has a large library of optional parameters that you can use to modify the program’s behavior.
To summarize, the full command that should be typed into the Command Prompt or PowerShell is: chkdsk [Drive:] [parameters] In our example, it’s: chkdsk C: /x /r Using CHKDSK on a Boot DriveA boot drive is the partition of your hard drive that the computer starts up from. Boot partitions are special in many ways, and one of those ways is that they require special handling for CHKDSK to be able to deal with them. CHKDSK needs to be able to lock any boot drive it scans, meaning that it cannot examine the system’s boot drive if the computer is in use. If your target drive is an external or non-boot internal disk, the CHKDSK process will begin as soon as we enter the command above. If, however, the target drive is a boot disk, the system will ask you if you’d like to run the command before the next boot. Type “yes” (or “y”), restart the computer, and the command will run before the operating system loads, allowing it to gain full access to the disk.  A CHKDSK command can take a long time to execute, especially when performed on larger drives. Once it’s done, however, it will present a summary of results including total disk space, byte allocation, and, most importantly, any errors that were found and corrected. CHKDSK In Previous Editions of WindowsThe CHKDSK command is available in all versions of Windows, so users running on Windows 7, 8, or XP can also perform the steps above to initiate a scan of their hard drive.
One warning note: if you use CHKDSK on an older hard drive, you may find that your hard drive space was significantly reduced after running the command. This result is due to a failing hard drive, as one of the crucial functions that CHKDSK performs is to identify and block bad sectors on the drive. A few bad sectors on an old drive will typically go unnoticed to the user, but if the drive is failing or has serious problems, you could have huge numbers of bad sectors that, when mapped and blocked by CHKDSK, appear to “steal” significant portions of your hard drive’s capacity. Other Ways to Launch CHKDSKIf you dislike using the command prompt, there are other ways to invoke CHKDSK on your system. Perhaps the easiest is directly through the Windows Explorer.
Frequently Asked QuestionsDoes chkdsk work on an external drive?Yes, you can use the chkdsk command on an external drive. All you need to do is indicate that drive in the command when executing. Here’s an example: 1. Open up Windows Power Shell or Command Prompt as an Administrator, as shown above. 2. Then, type in “chkdsk d: /f“, and hit Enter.  For this example, the external drive is listed as the D drive, the /f command scans the disks and attempts to repair it. How do you view the output logs of the chkdsk scan?1. Type Windows key + R at the same time to open the Run program, type in “eventvwr“, and hit Enter.  2. Now, click on Windows Logs.  3. Next, click on Application.  4. Now scroll through the logs and look for Wininit in the Source tab, you want the one that has chkdsk information in the General tab. How do you scan a drive with CHKDSK that’s in use?Sometimes, scanning a drive with chkdsk can cause a message to pop up that states the drive is still in use. If this happens to you, you’ll either need to unmount the drive or boot up a flash drive with Windows Recovery Tools on them. Final ThoughtsCHKDSK is a very powerful tool for scanning and fixing hard drives on Windows 10 computers. By following the steps outlined above, you can use this helpful function to optimize your PC’s performance and fix issues with your drive. What command is used to find the bad sectors on harddisk?If there are logical bad sectors on your hard disk, you can repair them using the CHKDSK command. CHKDSK is a Windows built-in utility used to check the integrity of the disk and fix the logical errors found, including bad sectors.
Does CHKDSK check for bad sectors?Chkdsk can also scan for bad sectors. Bad sectors come in two forms: soft bad sectors, that occur when data is written badly, and hard bad sectors that occur because of physical damage to the disk.
How are bad sectors detected?Bad sectors may be detected by the operating system or the disk controller. Most file systems contain provisions for sectors to be marked as bad, so that the operating system avoids them in the future.
Should I CHKDSK F or R?If you use chkdsk /f* on a very large disk or a disk with a very large number of files (for example, millions of files), chkdsk /f might take a long time to complete. Use the /r parameter to find physical disk errors in the file system and attempt to recover data from any affected disk sectors.
|