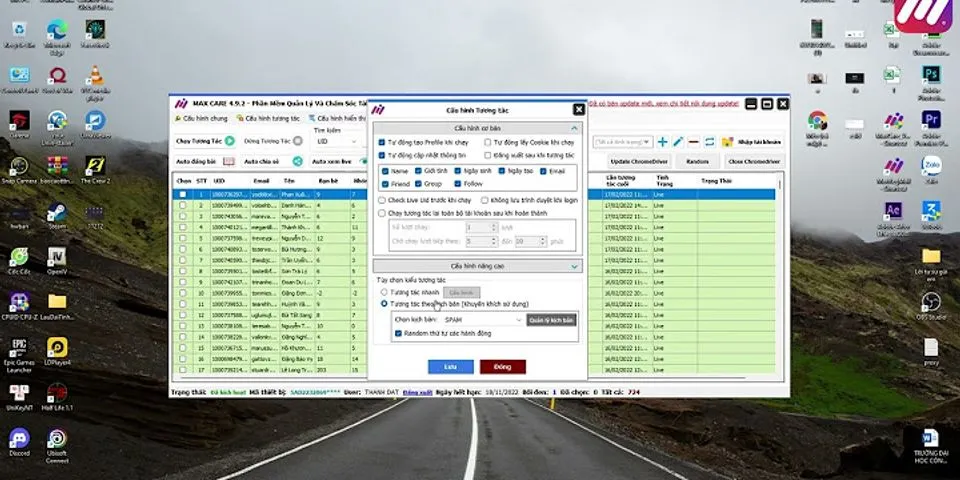Many Windows 11 users failed to get the Snipping Tool to work on their machines. Either the tool did not launch, did not take the screenshot, or the screenshot was black (or a portion was covered in black). The issue is reported on upgraded as well as clean installations of Windows 11. For many users, the issue is only limited to multi-display setup. Sometimes, a message like the below is shown:
Windows 11 Snipping Tool Not WorkingSnipping Tool might not work on Windows 11, mainly due to the following: - Outdated Graphics Driver: If the system’s graphics driver is outdated, then its incompatibility with the Snipping Tool might stop the Snipping Tool from working.
- Interference from Other Apps: If another app or process on the system is hindering the operation of the
Snipping Tool, then that may result in the Snipping Issue at hand.
- Corrupt Installation of the Snipping Tool: The Snipping Tool might not work if its installation is corrupt (e.g., due to a glitch in the Upgrade process of Windows 11).
- Expired Certificate of the Snipping Tool: Snipping Tool app is the repacked Snip & Sketch app of Windows 10 but during the upgrade process, due to negligence of Microsoft’s development team, Snipping Tool was
released with a certificate that expired on 31-10-20121 and caused a non-working Snipping Tool (and many other built-in Windows 11 apps) for many users.
Update the PC’s Windows and Microsoft Store Apps to the Latest BuildA reported bug in Windows 11 stopped the Snipping Tool from working. Moreover, if the PC’s Windows is outdated, its incompatibility with the other OS modules (like a display driver) might also cause the Snipping Tool issue at hand. Here, updating the
PC’s Windows to the latest build may solve the Snipping Tool working issue. - Right-click Windows and select Settings.Open
Windows Settings
- Now, head to the Windows Update tab, and in the right pane, click on Check for Updates.Check for Windows Updates and Open Advanced Options
- If updates are available, download and
install the updates. Make sure to restart the system after each applied update.
- Once done, open the Advanced Options in the Windows Update tab of Settings and click on Optional Updates.Open Optional Updates in the Windows Update
- Now install all the optional updates and once all the available updates are installed, restart your system.
- Upon restart, click Windows, search and open Microsoft
Store.Open Microsoft Store
- Now, head to the Library tab and click on the Get Updates button.Get Updates for Apps in Microsoft Store
- If
updates for Microsoft Store apps are available, install the updates and search for Snip & Sketch. Keep in mind the app in the Microsoft store is called Snip & Sketch, whereas, in Windows 11 it is called Snipping Tool (what a naming convention!).Search and Open Snip & Sketch in Microsoft Store
- Now click on the Update button (if an update is available) and
afterward, restart the PC.Update Snip & Sketch in Microsoft Store
- Upon restart, launch the Snipping Tool and check if it is working fine.
The Snipping Tool issue could be a result of a temporary glitch in the Snipping Tool modules (especially, the keyboard shortcut). Here, launching the Snipping Tool through the Start menu may solve the problem. - Click Windows, search and open Snipping Tool.Open Snipping Tool Through Start Menu
- Now click on New and check if the Snipping Tool is working fine.Click New in Snipping Tool
- If not, end the Snipping Tool tasks through the Task Manager and again launch it as administrator.
- Now maximize the window and change the screen clipping mode from Rectangle Mode to Full-Screen Mode.
- Then click on New and check if the Snipping
Tool is operating fine.Maximize the Snipping Tool Windows and Change the Screen Clipping Mode to Full Screen
- If the issue persists and you are using a Surface device with a pen, check if double-clicking the Surface pen lets you take the screenshot with the Snipping Tool.
You may find the Snipping Tool not working if
you do not own the app in the Microsoft Store which may cause permissions issues for Snipping Tool. In this context, clicking Get for the Snipping Tool in the Microsoft Store to clear out any permissions issues may solve the problem. - Click Windows and search for Snipping Tool.
- Now right-click on it and select Rate and Review.Open Rate and Review of the Snipping Tool
- Then, wait till the Snip and Sketch page of the Microsoft Store is shown and click Cancel (if asked to review).
- Now, click on Get and wait till it is completed.Click Get for Snip & Sketch in Microsoft Store
- Afterward, click on Open and check if the Snipping Tool is working fine.
The Auto Copy to Clipboard is a Snipping
Tool feature that may break the Snipping Tools operation if it fails (due to a glitch) to automatically copy the screenshot to the system’s clipboard. In such a case, disabling the Auto Copy to Clipboard in the Snipping Tool settings may solve the problem. - Click Windows, search and open Snipping Tool (do not use the shortcut).
- Now click on three horizontal ellipses and select Settings.
Open Settings of Snipping Tool
- Then, in the Snipping section, disable Auto Copy to Clipboard by toggling its switch to the off position.Disable Auto Copy to Clipboard in Snipping Tool
- Now relaunch the Snipping Tool and click on New to check if the issue is resolved.
- If not, check if adding a 3 seconds delay while taking the snip solves the problem.Select Snip in 3 Seconds in Sniping Tool
The Snipping Tool might not work on Windows 11 if another
process/utility on the system is interfering with the operation of the Snipping Tool. In this context, ending the conflicting applications in the system’s Task Manager or performing a clean boot of the system may solve the Snipping Tool issue. - Right-click on Windows and open Task Manager.Open the Task Manager of the System Through the Quick Access Menu
- Now end the non-essential processes in the Task Manager, especially the following (reported by the users to create the issue):
Explorer Patcher
Winaero Tweaker
Winaero - Then click Windows, search and open the Snipping Tool.
- Now click on New and check if the Snipping Tool is working fine.
- If not, check if performing
a clean boot of the system solves the Snipping Tool problem.
The Snipping Tool might not work on Windows 11 if its installation is corrupt. This corruption might have occurred due to a glitch while upgrading to Windows 11 or performing a clean installation of the OS. In this case, reinstalling the Snipping Tool app may solve the problem. - Click
Windows and search for Snipping Tool.
- Now, right-click on it and select App Settings.Open App Settings of Snipping Tool
- Then, scroll down and click on Uninstall.Uninstall Snipping Tool
- Now confirm to uninstall the Snipping Tool and then restart your system.
- Upon restart, click Windows, search and open Microsoft Store.
- Now search for Snip & Sketch (you may not find it with the name of Snipping Tool) and in the results, open Snip & Sketch.
- Then click on
Get (if shown) and afterward, click on Install.Install Snip & Sketch from Microsoft Store
- Now, wait till the Snip & Sketch is installed, and afterward, click on
Open to check if the Snipping Tool problem is cleared on Windows 11.
Update the Graphics Driver of the System to the Latest BuildIf the graphics driver of the system is outdated, then its incompatibility with the Windows 11 PC may cause the Snipping Tool issue at hand as the screen snipping process involves the display driver. In this scenario, updating the graphics driver to the latest build may solve the Snipping Tool non-working issue. - Right-click
Windows and open Device Manager.Open Device Manager Through the Quick Access Menu
- Now expand the tab of Display Adapters and right-click on the graphics device.Update the Graphics Driver in the Device Manager
- Then select Update Driver and click on Search Automatically for Drivers.Search Automatically for Updated Graphics
Driver
- If an update of the graphics driver is available, install it and then restart the system.
- Upon restart, check if the Snipping Tool is working properly.
- If not, launch a web browser and open the OEM website (like Dell or AMD).
- Now download the latest graphics driver as per the system and then launch the downloaded file as an
administrator.
- Then follow the prompts on the screen to install the updated driver and once done, restart your system.
- Upon restart, check if the Snipping Tool is operating fine.
If not, check if updating the graphics driver through the OEM utility (like Dell Support Assistant) solves the problem. Set the System’s Date Before 31st October 2021Till now, Snipping Tool in Windows 11 is
just a repackaging of the old Snip & Sketch app of Windows 10 but due to negligence in the development phase, the Snipping Tool app was released with a certificate that expired on 31-10-2021. In many cases, this expired certificate caused the Snipping Tool issue under discussion when the utility was first launched after the mentioned date. In this case, changing the system date to a time before the expiry date of the certificate and launching Snipping Tool may let the certificate
properly register with the OS, thus solving the problem. - Right-click on the clock in the system’s tray and select Adjust Date and Time.Open Adjust Date and Time
- Now disable Set Time Automatically and in front of Set the Date and Time Manually, click on Change.Disable Set Time Automatically and Click on Change for Set the Date and Time Manually
- Then set the date to 30 Oct 2021 (or a date before that) and click on Change.Set the System’s Date Before 31-10-2021
- Now launch the Snipping Tool and click on New to check if the Snipping Tool is clear of the issue.
- If so, then keep the Tool opened and revert the date/time to the correct date/time.
- Now check if the Snipping Tool is operating without
error.
Set the Screen Scaling of the System to 100%If the screen scaling of the system is not set to 100%, then it may break the operation of the Snipping Tool, especially, in a multi-display set up with different scaling levels of the displays. Here, setting the screen scaling of all the connected displays to 100% may solve the problem. - Right-click Windows and open Settings.
- Now, in the System tab, open
Display and select the first display.Open Display in the
System Tab of the Windows Settings
- Then, in the Scale & Layout section, set the Scale to 100% and repeat the same for all the displays in use.Select the First Display in the Display Tab of Settings
- Now launch the Snipping Tool (from the Start
menu, not from the shortcut) and check if it is operating fine.Set the Display Scaling to 100%
- If not, check if changing the projection mode to Duplicate lets you take the required screenshot.Set the Projection Mode to Duplicate
Set the Laptop’s Display as the Main DisplayIn a multi-monitor setup, if an external monitor is set as the main display, it may break the operation of the Snipping Tool and cause the issue at hand. Here, setting the laptop’s display as the main may solve the problem. - Right-click Windows and open
Settings.
- Now open Display (in the System’s tab) and select the internal display (you may use the Identify button to detect which display is the internal display).
- Then expand Multiple Displays and checkmark Make This My Main Display.
Set the Laptop’s Internal Display as the Main Display - Afterward, check if the Snipping Tool is working fine.
- If not, check if setting the scaling of the Main display a bit higher as compared to
the other displays solves the problem.
If none of the above worked for you, then using an older version of the Snipping Tool may solve the problem. - Right-click Windows and open Run.Open the Run
Command Box from the Quick Access Menu
- Now navigate to the following path (if Windows 11 was upgraded from Windows 10):
C:/Windows.old/Windows/System32/ - Then launch the SnippingTool.exe from the Windows.old directory and check if it is operating fine. If so, you may create a desktop shortcut of the Snipping Tool.
- If no Windows.old directory is present, then you may acquire the older version of the
Snipping Tool from another Windows 10 PC or an authentic online source. The location of the Snipping Tool in a Windows 10 PC is usually, the following (where C is the system drive):
C:/Windows/System32/SnippingTool.exe Copy the SnippingTool.exe from the System32 directory of Windows 10 - Now copy the EXE file to the Windows 11 PC and right-click on Windows.
- Then select Run and navigate to the following path:
C:\Windows\System32 - Now paste the EXE file of the Snapping Tool and create a shortcut of it
on the system’s desktop.
- Then launch the Snipping Tool from the desktop shortcut and check if it is working fine. Keep in mind that you may use this shortcut to take the screen clippings as the keyboard shortcut or the app from the start menu may not work.
If none of the above solved the issue (or fulfills a user’s requirements), then using a 3rd party utility to take the screenshots may solve the problem. If a
user wants to go with the Windows built-in utilities, then enabling the Print Screen or using the Xbox Game Bar may solve the problem.
Kevin is a dynamic and self-motivated information technology professional, with a Thorough knowledge of all facets pertaining to network infrastructure design, implementation and
administration. Superior record of delivering simultaneous large-scale mission critical projects on time and under budget.
Is Your Snipping Tool Not Working?. Restart the Windows File Explorer. Let's start by going to the root of the problem. ... . Run Windows Update Troubleshooter. ... . Look for Interfering Third-Party Software. ... . Run the Scannow Tool. ... . Permitting Snipping Tool to Run in the Background. ... . Update Graphics Drivers.. So, if you've disabled clipboard history, the Snipping Tool won't work. You can fix this from the Settings app. Press Win + I to launch the Settings app and navigate to System > Clipboard. At the top of the window, you'll see the Clipboard history option and the option enable or disable to its right.
To use the Snipping Tool when you have a mouse and a keyboard:. Press Windows logo key + Shift + S. The desktop will darken while you select an area for your screenshot.. Rectangular mode is selected by default. ... . The screenshot is automatically copied to your clipboard.. Restart the App
The Snipping Tool app may have encountered an error with launch. Thus, you can try restarting the app to see if it helps. To do that, press Ctrl + Shift + Esc to launch the Task Manager. Under the Process tab, select the Snipping Tool app and click on the End Task button at the bottom.
|