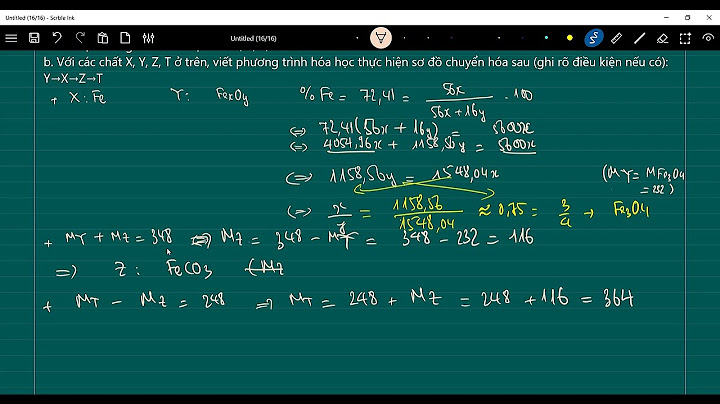Phần mềm GPU-Z là một phần mềm cực kỳ nổi tiếng để bạn kiểm tra chính xác các thông số của card đồ họa. Vậy tải về và sử dụng phần mềm này như thế nào? Hãy cùng Phúc Anh tìm hiểu qua bài viết sau đây. Show
Tải xuống phần mềm GPU-Z ở đâu?Để tải xuống GPU-Z thì bạn có thể truy cập vào đây, Bạn yên tâm phần mềm này tương thích với mọi phiên bản windows từ XP đến hiện tại Bạn nhấn vào nút “Download” và trang TechPowerUp sẽ điều hướng bạn đến với các server của họ. Bạn có thể chọn bất kỳ server nào để tải xuống.  Sau khi tải xong thì bạn cài đặt phần mềm này như bình thường, và Sau khi cài đặt thành công, hãy nhấp đúp vào biểu tượng GPU-Z để khởi chạy phần mềm. Vào lần khởi chạy đầu tiên, bạn cần nhấp vào Yes để cho phép tiện ích thay đổi cài đặt theo thiết bị của bạn. Và trong lần chạy đầu tiên thì ứng dụng này sẽ hỏi bạn là có cài GPU-Z làm ứng dụng chính trên hệ thống của bạn. Tùy chọn này sẽ thêm một mục của GPU-Z trong menu Start và một shortcut cho GPU-Z trên desktop. Phân tích các thông số card đồ họa với GPU-ZTheo mặc định hì khi bạn chạy GPU-Z thì nó sẽ chạy với tap Graphics Card. Đây là tap tổng quan cho bạn những thông số cụ thể của chiếc card màn hình. Những thông tin mà bạn có thể nhận được trong tap này là: Name: Tên của card đồ họa, mà máy bạn đang sử dụng. Bên cạnh đó thì bạn sẽ thấy một nút “lookup”. Khi nhấn vào đây thì bạn sẽ chuyển sang trang thông tin của TechPowerUp với những thông tin chi tiết hơn về chiếc card đồ họa của bạn. Technology: thông số này sẽ cho biết con chip trên card của bạn được sản xuất trên tiến trình bao nhiêu nanomet, còn mục Die Size sẽ cho bạn biết kích thước của chip tính bằng milimét vuông. Release date: Đây là ngày mà con chip GPU được công bố với thị trường toàn cầu Transistor: số bóng bán dẫn có trong con chip GPU của bạn, số lượng bóng bán dẫn càng nhiều thì GPU càng khỏe BIOS Version: Thông số này sẽ cho biết phiên bản BIOS của chiếc card màn hình, bạn có thể sao lưu phiên bản BIOS chiếc card với GPU-Z nếu muốn “vọc vạch” card đồ họa Subvendor và ID thiết bị: Các thông số này sẽ cho bạn biết nhà sản xuất card màn hình của bạn là ai Shader và DirectX Support: Chỉ số đầu tiên sẽ cho biết có bao nhiêu Bộ xử lý Shader trên chip và chiếc card đồ họa này sẽ hỗ trợ bộ thư viện DirectX nào Pixel Fillrate và Texture Fillrate: Các thông số lý thuyết về việc card đồ họa có thể xử lý được bao nhiêu Pixel/giây Memory Size/type và bus/band With: Thông số này sẽ cho bạn biết được chiếc card màn hình có bao nhiêu RAM, sử dụng công nghệ gì, có thông số bộ nhớ truyền tải được dữ liệu là bao nhiêu Driver: Thông số này cho bạn biết card đang chạy với trình điều khiển ở phiên bản bao nhiêu thuộc dạng nào (Beta hay WQHL) GPU/Memory Clock: thông số chỉ xung nhịp của bộ nhớ và con chip GPU Các công nghệ khác: những thông số này sẽ giúp bạn biết được chiếc card đồ họa của bạn có hỗ trợ những công nghệ như OpenCL, CUDA Vulkan, Ray Tracing, PhysX… hay không.  Biết được nhiệt độ card màn hình thông qua tap Sensors trên GPU-ZVới các thông tin mà trong tap Graphics Card đưa ra cho bạn thì bạn đã biết được tương đối về chiếc card đồ họa trong máy, thế nhưng nếu bạn muốn biết nhiệt độ hiện tại, điện áp đang sử dụng hoặc mức độ làm việc của card thì bạn hãy sử dụng tap Sensors Tap Sensors này có các mục như GPU/Memory Clock, GPU Temperature và Fan Speed, GPU Power… Những mục này sẽ cho biết chiếc card đồ họa của bạn đang làm việc như thế nào, có như bình thường hay đang gặp sự cố như nhiệt độ quá cao hoặc xung GPU không giống như nhà sản xuất đưa ra. Nếu bạn muốn phân tích kỹ hơn dữ liệu GPU của mình thì GPU-Z có thể lưu các dữ liệu vào Log file. Những tệp Log file sẽ có có định dạng TXT và được phân tách bằng dấu phẩy – tức là bạn có thể mở nó để phân tích trực quan bằng các ứng dụng trang tính như Excel.  Tap tính năng nâng cao (Advanced)Những phiên bản mới nhất của ứng dụng GPU-Z có thêm một tab Advanced để cung cấp cho người dùng thông tin chi tiết hơn về card đồ họa của họ. khi sử dụng tap này thì bạn sẽ thấy một menu hiển thị thông tin về phiên bản trình điều khiển. Ngoài ra nếu bạn là một người đào tiền ảo thì mục ASIC Quality sẽ rất hữu ích. Mục này sẽ liệt kê chất lượng ASIC của card đồ họa dưới dạng phần trăm và xác định xem đó là cao hay thấp.  Trên đây là những tính năng hữu ích của phần mềm GPU-Z để bạn biết được chiếc card màn hình của bạn đang hoạt động ra sao. Hãy tiếp tục theo dõi và đón đọc các bài viết khác của Phúc Anh nhé. Để yên tâm hơn khi quyết định chọn mua một sản phẩm laptop máy tính cho mình, người dùng cần có những bước kiểm tra chi tiết về các thông số sản phẩm. Trong nhiều bộ phận như CPU, RAM,… thì kiểm tra card màn hình laptop là một bước quan trọng để đánh giá chất lượng của thiết bị laptop này. Dưới đây, cửa hàng Máy Tính Trạm sẽ hướng dẫn cách xem thông số card màn hình laptop máy tính. Mời bạn cùng theo dõi thông tin này để bỏ túi được những kinh nghiệm cần thiết khi mua laptop. Cấu hình card màn hình laptopCard màn hình hay còn gọi là card đồ họa (VGA / Video Video Graphics Card/ Graphics Adaptor) là một bộ phận quan trọng trong chiếc laptop. Chức năng của nó là xử lý đồ họa bao gồm hình ảnh, video, màu sắc độ nét, hiệu ứng. Trong đó cấu hình card màn hình sẽ bao gồm những thông số về: khả năng xử lý hình ảnh âm thanh chipset xử lý đồ họa loại nào, tốc độ xử lý, kiểu bộ nhớ, bộ nhớ đồ họa là bao nhiêu, bao nhiêu bit các cổng kết nối được trang bị là gì… Cấu hình card màn hình laptop càng mạnh thì tốc độ xử lý hình ảnh và âm thanh hiệu ứng khi xem video hay chơi game, chạy ứng dụng thiết kế được đẹp mắt và mượt mà. Những điều này đem đến cho người dùng nhiều trải nghiệm thực tế, mới mẻ hơn. Vậy cách xem thông số card màn hình Laptop máy tính như thế nào? Dưới đây là những hướng dẫn cụ thể nhất để bạn tham khảo cũng như dễ dàng thực hiện.  Card màn hình laptop Cách 1: Sử dụng Direct diagnosis toolCó khá nhiều cách để xem thông số card màn hình Laptop máy tính nhưng sử dụng Direct diagnosis tool được đánh giá là cách dễ làm nhất, đơn nhất mà chiếc laptop có hệ điều hành Windows cùng có thể làm được. Đây cũng là cách xem card màn hình win 7. Bên cạnh đó, lựa chọn cách làm này, người dùng còn có thể xem được các thông số khác của laptop như CPU, dung lượng bộ nhớ ngoài, dung lượng RAM... Bước 1: Nhấn nút start rồi gõ “Run”, nhấn enter hoặc bạn có thể lựa chọn bấm tổ hợp phím Windows + R để mở chương trình này. Bước 2: gõ dòng “Dxdiag” vào ô nhập liệu của phần mềm rồi nhấn enter, sẽ hiện ra giao diện. Bước 3: Chọn thẻ display và xem thông tin về card màn hình laptop của bạn Nếu laptop của bạn đang sử dụng card on-board thì ở phần này bạn chuyển qua tab "Display". Nếu bộ phận này hoạt động bình thường thì ở phần hiển thị sẽ có các thông số như: hãng sản xuất, tên của card màn hình, loại chip của card màn hình, đơn vị xử lí đồ họa (GPU), dung lượng bộ nhớ tạm thời của card màn hình (thường được hiển thị là VRAM) và loại RAMDAC (bộ chuyển đổi từ tín hiệu số sang tín hiệu tương tự).  Sử dụng Direct diagnosis tool xem thông tin card màn hình Laptop Các thương hiệu cung cấp chip đồ họa lớn nhất cho card màn hình gồm có AMD và Nvidia. Bên cạnh đó, còn có một số hãng sản xuất card màn hình thường gặp trên thị trường Việt Nam là MSI, ASUS và GIGABYTE… Cách 2: Sử dụng phần mềmBên cạnh sử dụng Direct diagnosis tool như ở cách 1, người dùng còn có thể sử dụng các phần mềm để xem thông số card màn hình Laptop máy tính. Hiện nay trên thị trường có khá nhiều phần mềm khác nhau được thiết kế cho mục đích này, tuy nhiên trong giới hạn bài viết hôm nay, chúng tôi sẽ giới thiệu đến bạn phần mềm CPU-Z. Ở phần mềm này, người dùng có thể xem được các thông tin card màn hình laptop chi tiết với thông số như Core speed, boost speed, memory speed, memory type và memory bus width. Ngoài ra người dùng còn có thể đánh giá xem card màn hình có hoạt động không. Bạn thực hiện bằng cách khởi động phần mềm GPU-Z, vào mục Graphic là bạn có thể xem được các thông số trên nếu laptop bạn đang dùng là sử dụng card màn hình rời. Còn nếu laptop của bạn sử dụng thì phần mềm sẽ hiển thị tên của loại card như Intel(R) HD Graphic.  Sử dụng các phần mềm để xem thông số card màn hình Laptop máy tính Cách 3: Xem trực tiếpMột cách xem thông tin card màn hình Laptop máy tính đơn giản và dễ thực hiện nhất mà bạn có thể sử dụng đó là xem trực tiếp. Đơn giản là bạn chỉ cần nhìn lên vỏ ngoài của laprop để kiểm tra loại card màn hình laptop mà bạn đang dùng. Nếu laptop bạn dùng sử dụng card màn hình rời thì chắc chắn tên của loại card màn hình sẽ được in rõ ràng lên vỏ ngoài của laptop cùng với các thông số khác của thiết bị. Sau đó, người dùng có thể tiến hành search google loại card màn hình này để tìm hiểu chi tiết hơn về các thông số của nó. Lưu ý: Hầu hết các laptop sử dụng card màn hình rời thường sẽ bị hàn dính lên mainboard nên việc nâng cấp card màn hình laptop là tương đối khó khăn. Tuy nhiên không có gì là không thể, bạn có thể gắn thêm card màn hình rời cho laptop bằng eGPU. Nhưng để đảm bảo laptop bạn sử dụng bền và đảm bảo hiệu năng hoạt động tốt, bạn nên sắm cho mình một chiếc laptop với card đồ họa rời mạnh ngay từ bạn đầu. Trên đây là những Hướng dẫn cách xem thông số card màn hình Laptop máy tính mà Máy Tính Trạm muốn giới thiệu đến bạn. Hy vọng với những thông tin này bạn sẽ dễ dàng thực hiện việc kiểm tra của mình. Đừng quên theo dõi những bài viết tiếp theo của chúng tôi để có thêm nhiều thông tin hữu ích trong sử dụng máy tính nhé. Cách xem máy dùng card gì?Bước 1: Nhấn Start => gõ vào ô Run (hoặc nhấn tổ hợp phím Windows + R). Gõ vào đó chữ “dxdiag” => nhấn Enter. Bước 2: Chọn Display => toàn bộ thông số chi tiết của card sẽ hiển thị. Trên các thông tin hiển thị, nếu thông tin gồm ATI, AMD, NVIDIA (tên hãng card màn hình) thì tức là PC đang sử dụng card rời.
Cách xem máy có bao nhiêu VRAM?Cách kiểm tra máy tính đang có bao nhiêu VRAM
Xem trong mục tùy chỉnh của game. Xem trong phần mềm (GeForce Experience, MSI Afterburner, GPU-Z) Trên Windows 10 hoặc Windows 11, bạn vào Settings > System > Display > Advanced Display > Display Adapter Properties và tìm đến dòng “Dedicated Video Memory”
Làm sao biết card màn hình có chạy hay không?Cách kiểm tra card màn hình có hoạt động không. Bước 1: Để mở của sổ Run trên máy tính, mọi người ấn tổ hợp Windows + R.. Bước 2: Điền lệnh dxdiag vào hộp Open và bấm OK, nếu xuất hiện bản thông tin thì ấn Yes.. Bước 3: Chọn chuột qua tab Display trong cửa sổ DirectX Diagnostic Tool để kiểm tra thông tin của VGA.. GPU bao nhiêu GB?- Mô hình hóa và hoạt ảnh: Bạn nên sử dụng VRAM từ 8GB đến 10GB. - Kết xuất cấu hình GPU (chủ động): Bạn có thể sử dụng VRAM từ 8GB đến 16GB hay 24 GB trở lên. - Kết xuất cấu hình GPU (bị động): Bạn nên sử dụng VRAM từ 6GB đến 8GB.
|