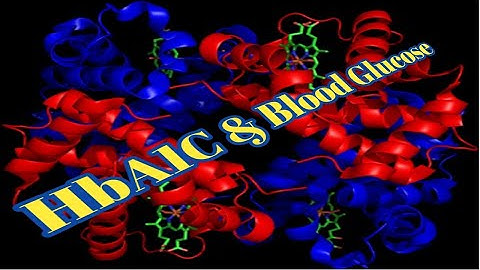Bắt Wifi trên laptop là điều mà mọi người dùng đều phải biết. Tuy nhiên, Phát wifi từ laptop với Connectify thì có lẽ ít người dùng để ý. Sử dụng phần mềm phát Connectify bạn có thể biến laptop của mình thành điểm truy cập Wifi để các thiết bị khác bắt sóng. Nhưng nếu laptop của bạn mất biểu tượng Wifi trên Taskbar win 7 thì phải làm sao. Thực hiện cách sau để khắc phục lỗi này và bắt wifi bình thường nhé. Lỗi Wifi dấu gạch đỏ, không thể truy cập Wifi trên laptop của bạn. Show
Bạn cũng có thể phát wifi Win 7 không cần phần mềm rất dễ dàng và hiệu quả. Cách phát wifi không cần phần mềm trên Win 7 có độ ổn định cao, vừa giúp bạn tiết kiệm chi phí và lại không cần cài đặt bất kỳ tiện ích nào trên máy tính. Khắc phục, sửa, fix lỗi mất biểu tượng wifi trên taskbar Windows 7 Bước 1: Bạn vào Device Manager và kiểm tra xem máy tính đã cài đầy đủ Driver Wireless chưa. Nếu thiếu Driver nào thì bạn chỉ cần cập nhật và cài đặt driver đó. Bước 2: Nếu vấn đề không phải do Driver thì bạn ấn vào Control Panel => Network and Internet => Network and Sharing Center. Chọn tiếp Change Adapter Settings. Bước 3: Click chuột phải vào Wireless Network Connection. Chuyển Disable sang Enable. Vậy là bạn đã mở lại Wifi trên laptop rồi. Bước 4: Công việc bây giờ là chọn mạng Wifi của mình và nhập mật khẩu truy cập bình thường.  Trên đây là hướng dẫn khắc phục lỗi biểu tượng Wifi không hiện trên Taskbar win 7. Để sử dụng chuyên sâu Wifi và quản lý tốt wifi của bạn thì hãy xem các lỗi wifi thường gặp và cách khắc phục để biết vấn đề wifi gặp phải là gì, và phải làm sao để khắc phục. Thông thường các lỗi này rất đơn giản, bạn chỉ cần những thao tác nhỏ để sửa lỗi chứ không phải chờ đợi kỹ thuật viên nhà mạng đến sửa giúp.Bên cạnh đó, bạn cũng nên thường xuyên đổi mật khẩu wifi để bảo mật địa chỉ wifi của mình tốt hơn Mất biểu tượng wifi trên taskbar Win 7 đồng nghĩa với việc bạn sẽ không thể sử dụng Wifi trên Laptop của mình. Để khắc phục lỗi mất biểu tượng Wifi, làm theo hướng dẫn sau của Taimienphi.vn các bạn nhé. Sửa lỗi mất biểu tượng Vietkey trên thanh Taskbar Mất biểu tượng loa, sửa lỗi mất icon volume trên Windows 7, 8, XP Sửa lỗi mất biểu tượng unikey trên taskbar Sửa lỗi mất biểu tượng GoTiengViet trên taskbar Cách lấy lại biểu tượng Wifi bị mất trên Windows 10 Không thấy biểu tượng wifi dưới thanh công cụ khi bật hoặc tắt wifi trên win 8.1?Bạn đang xem: Không hiển thị cột sóng wifi trên laptop Không dong dài, sau đây sẽ là một số cách giúp bạn có thể xử lý tình trạng không hiển thị cột sóng wifi trên Laptop dễ dàng.Cách 1: Kiểm tra xem biểu tượng mạng wifi có bị tắt hay khôngBước 1: Đầu tiên bạn cần phải nhấn vào nút Start nằm góc trái màn hình => Sau đó hãy chọn vào Settings => Tiếp theo cần nhấn vào System. Bước 2: Tại bước này bạn cần nhấn chọn tính năng Notifications & actions => Sau đó hãy nhấn chọn nhấn chọn Add or remove quick actions.  Bước 3: Tại bước này bạn có thể bật hoặc tắt tính năng theo nhu cầu sử dụng. Trong trường hợp này hãy kiểm tra xem biểu tượng Wifi đã được kích hoạt hay chưa nhé. Nếu nó đang OFF thì bạn hãy bật ON là được.  Cách 2: Sử dụng tính năng sửa lỗi Wifi trên Win 10Bước 1: Vào Settings => Sau đó hãy chọn Network & Internet => Tại phần Status bạn cần nhấn vào nút Show available networks để có thể hiển thị mạng Wifi. Xem thêm: Lỗi Kết Nối Wifi Không Có Wifi Nhưng Không Kết Nối Được Mạng Là Lỗi Gì?  Bước 2: Nếu thấy dòng Show available networks không xuất hiện bất kỳ cột mạng Wifi nào hết mà chỉ thấy mỗi icon của chế độ máy bay và Mobile Hostpot hãy nhấn vào nút Troubleshoot để công cụ tự fix lỗi.Cách 3: Kích hoạt tính năng Event LogBước 1: Đầu tiên bạn cần mở hộp thoại RUN lên => Sau đó hãy nhập lệnh services.msc => Nhấn Enter.Bước 2: Cửa sổ hiện ra hãy tìm Windows Event Log và đúp chuột vào nó => Sau đó tại dòng Startup type bạn chọn là Manual => Rồi nhấn vào Start để chạy.  Cách 4: Cập nhật lại driver Wifi cho LaptopBước 1: Nhấp chuột phải vào This PC => Sau đó hãy chọn Manage => Rồi nhấn chọn Device Manager => Cửa sổ hiển thị hãy chọn Device Manager => Chọn Network adapters => Tìm đến dòng Wireless (mạng wifi) => Trên danh sách hiển thị hãy nhấn chuột phải vào nó và chọn Uninstall device để gỡ bỏ driver cũ đi. Bước 2: Tiếp theo bạn hãy nhấn chuột phải vào dòng Network adapters => Rồi chọn Scan for hardware changes để máy tính tự động cài đặt mới lại Driver cho Wireless. Xem thêm: Hướng Dẫn Đổi Tên Và Mật Khẩu Wifi Tenda N300 N301, Hướng Dẫn Cài Đặt Mật Khẩu Wifi Cho Router Tenda Bước 3: Chạy cmd với quyền quản trị => Nhập lệnh reg delete HKCR\CLSID\{988248f3-a1ad-49bf-9170-676cbbc36ba3} /va /f => Rồi nhấn vào nút Enter.Bước 4: Nhập tiếp lệnh netcfg -v -u dni_dne => Nhấn Enter.iSolution chúc bạn xử lý lỗi thành công! Cách sửa lỗi mất biểu tượng WiFi trên Windows 10, 7, 8 cực đơn giảnBá Mai 07/06/2021 5 bình luận Bạn đang gặp khó khăn trong việc phải kết nối Internet cho laptop của mình trong khi máy không xuất hiện biểu tượng WiFi. Vậy làm sao để làm xuất hiện biểu tượng này lên? Mời các bạn tham khảo bài viết bên dưới để biết cách sửa lỗi mất biểu tượng WiFi trên Windows 10, 7, 8 cực đơn giản.1. Nguyên nhân mất biểu tượng WiFi trên Windows 10, 7, 8- Do vô tình làm ẩn biểu tượng WiFi. - Chưa cài đặt lại Driver WiFi. - Dịch vụ Event Log chưa được kích hoạt. - Card mạng bị lỗi. - Biểu tượng Network icon trên Group Policy chưa được kích hoạt.  2. Cách khắc phục lỗi mất biểu tượng WiFi trên Windows 10, 7, 8Khởi động – Reset lại máy tínhKhi bạn sử dụng máy tính một thời gian thì bạn không còn tháy biểu tượng WiFi, có thể là do máy bị xung đột phần mềm dẫn biểu tượng bị biến mất. Để khắc phục lỗi này bạn nên khởi động lại máy tính và khiểm tra xem biểu tượng đã xuất hiện lại hay chưa.  Kiểm tra biểu tượng Wifi có bị ẩn hay khôngBước 1: Nhấn tổ hợp phím Windows + I để vào Windows Settings. Bước 2: Chọn System.  Bước 3: Trong tab Notifications & actions > Nhấn vào Edit your quick actions.  Bước 4: Nhấn vào Add > Chọn Wi-Fi.  Biểu tượng WiFi sau đó đã được thêm vào như hình dưới.  Dùng công cụ sửa lỗi Wifi có sẵnBước 1: Nhấn tổ hợp phím Windows + I để vào Windows Settings. Bước 2: Chọn Network & Internet.  Bước 3: Trong tab Wi-Fi > Nhấn vào Show available networks.  Như vậy mạng WiFi đã được hiển thị ra như bên dưới.  Kích hoạt lại dịch vụ Event LogBước 1: Nhấn tổ hợp phím Windows + R để mở hộp thoại RUN. Bước 2: Nhập câu lệnh services.msc vào cửa sổ Run > Nhấn OK. Bước 3: Click đúp vào Windows Event Log > Chọn Manual trong mục Startup type > Nhấn Start để chạy.  Cài đặt lại Driver WiFi cho laptopBước 1: Nhấn chuột phải lên This PC > Chọn Manager. Bước 2: Vào Device Manage > Mở rộng phần Network adapters.  Bước 3: Nhấn chuột phải lên Wireless (mạng WiFi của bạn) > Chọn Uninstall device.  Bước 4: Click chuột phải vào Network adapters > Chọn Scan for hardware changes để máy tự động dò tìm và cài đặt driver WiFi mới.  Bước 5: Nhấn CMD vào phần tìm kiếm > Mở ứng dụng bằng Run as Aministrator.  Bước 6: Nhập lệnh "reg delete HKCRCLSID{988248f3-a1ad-49bf-9170-676cbbc36ba3} /va /f" > Nhấn Enter. Bước 7: Tiếp theo nhập lệnh "netcfg -v -u dni_dne" > Nhấn Enter. Sau đó bạn kiểm tra lại WiFi bằng cách chọn mục Show available networks như đã thực hiện ở trên.  Reset lại card mạngBước 1: Vào Control Panel.  Bước 2: Nhấn vào Netwwork and Sharing Center.  Bước 3: Nhấn vào Change adapter settings.  Bước 4: Chuột phải vào Wireless Network Connection > Chọn Disable để tắt card WiFi.  Bước 5: Nhấn đúp chuột vào biểu tượng WiFi để kích hoạt mạng.  Bật biểu tượng WiFi trong Taskbar and NavigationBước 1: Vào Control Panel.  Bước 2: Chọn mục Taskbar and Navigation. Bước 3: Nhấn Turn system icons on or off để xem WiFi có bị tắt hay không.  Bước 4: Chuyển trạng thái sang On mục Network.  Khởi động lại Network ServicesBước 1: Nhấn tổ hợp phím Windows + R để mở hộp thoại RUN. Bước 2: Nhập câu lệnh services.msc vào cửa sổ Run > Nhấn OK. Bước 2: Tìm đến các dịch vụ sau và nhấn chuột phải vào từng service và chọn Start để đảm bảo tất cả chúng được chạy: Remote Procedure Call. Network Connections. Plug and Play. Remote Access Connection Manager. Telephony.  Cuối cùng bạn kiểm tra xem biểu tượng WiFi đã trở lại hay chưa. Kích hoạt biểu tượng Network icon trên Group PolicyBước 1: Nhấn tổ hợp phím Windows + R để mở hộp thoại RUN. Bước 2: Nhập lệnh "gpedit.msc" vào ô Open > Nhấn OK. Bước 3: Điều hướng theo đường dẫn: User Configuration > Administrative Templates > Start Menu and Taskbar.  Bước 4: Click đúp vào Remove the networking icon.  Bước 5: Chọn Disabled > Click chọn Apply. Xem thêm:
Bài viết vừa rồi đã hướng dẫn bạn cách sửa lỗi mất biểu tượng WiFi trên Windows 10, 7, 8 cực đơn giản. Chúc các bạn thực hiện thành công!
15.779 lượt xem |