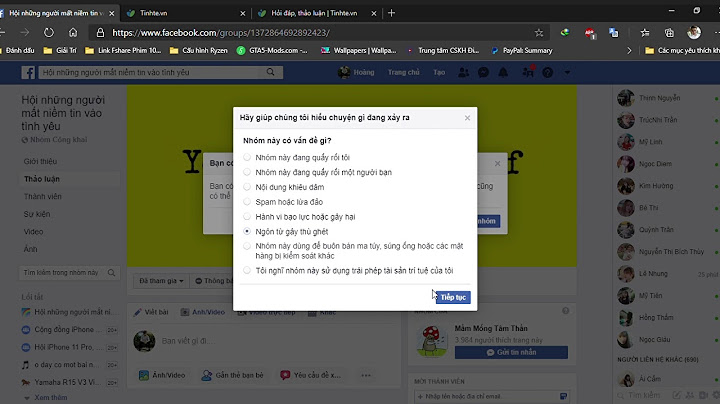Chuyện gì sẽ xảy ra nếu người dùng chẳng may đánh mất điện thoại Samsung hoặc các tập tin quan trọng trên điện thoại của mình? Chắc chắn bạn sẽ không bao giờ muốn điều đó xảy ra. Vì vậy để đảm bảo an toàn dữ liệu, bạn hãy tiến hành sao lưu dữ liệu Samsung vào máy tính, tránh bị thất lạc nhé! Show
Nội dung chính Show
2 cách sao lưu dữ liệu Samsung vào máy tính bằng phần mềmĐể có thể chuyển dữ liệu từ điện thoại Samsung sang máy tính, một trong những cách hiệu quả và được nhiều người áp dụng nhất đó là sử dụng các phần mềm sao lưu dữ liệu. 2 trong số đó là Dr.fone và Samsung Kies. 1. Sao lưu dữ liệu Samsung vào máy tính bằng Dr.fone – backup & RestorePhần mềm Dr.fone là một trong những công cụ hỗ trợ sao lưu dữ liệu từ Samsung vào máy tính hoàn toàn miễn phí và an toàn. Đây là một công cụ tuyệt vời và được nhiều người dùng đánh giá cao, không chỉ bởi giao diện đẹp mắt, dễ sử dụng mà còn là những tính năng thông minh. Theo đó, người dùng không chỉ chuyển các dữ liệu tập tin thông thường mà còn có thể chọn lạc các loại dữ liệu muốn sao lưu vào máy tính. Ví dụ như sao lưu danh bạ Samsung hay thư viện video, hình ảnh, file nhạc…  Chi tiết các bước copy dữ liệu Samsung vào máy tính thực hiện như sau: Bước 1: Trước tiên người dùng cần tải và cài đặt phần mềm Dr.fone cho máy tính. Bước 2: Sau đó bạn tiến hành kết nối điện thoại Samsung với máy tonsh bằng cáp USB phù hợp. Bước 3: Ứng dụng Dr.fone sẽ gửi thông báo ngay khi thiết bị được kết nối thành công. Bước 4: Tại giao diện chĩnh của ứng dụng sẽ hiển thị đa dạng các tùy chọn sao chép và phục hồi dữ liệu từ điện thoại Samsung sang máy tính như: Phục hồi dữ liệu, phục hồi thẻ nhớ SD… Để sau lưu dữ liệu Samsung vào máy tính bạn nhấn chọn More Tools và chọn mục Backup & Restore. Bước 5: Giao diện ứng dụng sẽ cung cấp một số loại dữ liệu có thể được sao lưu vào máy tính như danh bạ, hình ảnh, lịch, dữ liệu ứng dụng, lịch sử cuộc gọi và nhiều hơn. Người dùng có thể chọn các dữ liệu muốn sao lưu bất kỳ hoặc chọn tất cả.  Bước 6: Sau đó bạn nhấn chọn Backup để ứng dụng bắt đầu quá trình chuyển dữ liệu tương ứng của các bạn. Bước 7: Đợi quá trình sao lưu dữ liệu được hoàn tất, ứng dụng sẽ gửi thông báo và cung cấp một bản chụp của những dữ liệu đã được lưu sang máy tính tới người dùng.  Như vậy chỉ với 1 cú click chuột là người dùng đã có thể dễ dàng thực hiện cách sao lưu danh bạ trên Samsung cùng nhiều dữ liệu khác vào máy tính thông qua phần mềm Dr. Fone vô cùng thú vị. 2. Sao chép dữ liệu trên Samsung vào máy tính với Samsung KiesNgười dùng thiết bị Samsung chắc chắn không còn quá xa lạ với cái tên Samsung Kies. Đây là một công cụ hữu ích được phát triển nhằm hỗ trợ người dùng tiến hành sao lưu dữ liệu trên điện thoại Samsung với máy tính.  Người dùng có thể tiến hành cài đặt Samsung Kies trên điện thoại và tiến hành làm theo những bước hướng dẫn đơn giản dưới đây để bảo vệ dữ liệu: Bước 1: Đầu tiên bạn kết nối điện thoại với hệ thống máy tính bằng cáp USB. Bước 2: Bạn chọn tiếp mục Backup & Restore trên giao diện Samsung Kies của mình.  Bước 3: Chọn tiếp mục Sao lưu dữ liệu và chọn loại dữ liệu muốn sao lưu vào máy tính. Bước 4: Sau khi chọn được dữ liệu muốn chuyển sang, bạn nhấn chọn Backup. Bước 5: Đợi quá trình sao lưu dữ liệu hoàn tất, bạn sẽ nhận được một thông báo và chọn Hoàn thành để thoát khỏi công cụ.  Chỉ với 2 cách đơn giản trên đây là người dùng đã có thể dễ dàng sao lưu dữ liệu Samsung vào máy tính nhanh chóng và an toàn. Để tránh trường hợp mất dữ liệu đột ngột, bạn hãy thường xuyên kiểm tra và cập nhật, sao chép dữ liệu từ điện thoại vào máy tính nhé! Bước 1. Nhận được điện thoại Android của bạn kết nốiKết nối điện thoại Android của bạn với máy tính bằng cách sử dụng cáp USB. Sau đó chạy chương trình và chọn Sao lưu điện thoại của bạn trong cửa sổ chính. Bạn có thể sao lưu nội dung, dữ liệu và các chế độ cài đặt trên điện thoại sang Tài khoản Google. Bạn có thể khôi phục thông tin đã sao lưu vào điện thoại ban đầu hoặc một số điện thoại Android khác. Bạn không thể dùng tính năng sao lưu khi thiết lập một thiết bị cá nhân có hồ sơ công việc hay chỉ dùng cho công việc, hoặc khi thiết lập một thiết bị thuộc sở hữu của công ty. Cách khôi phục dữ liệu khác nhau tùy theo điện thoại và phiên bản Android. Bạn không thể khôi phục dữ liệu sao lưu trên phiên bản Android cao hơn sang điện thoại chạy phiên bản Android thấp hơn. Nơi lưu dữ liệu điện thoạiCác bản sao lưu được tải lên máy chủ của Google và được mã hóa bằng mật khẩu Tài khoản Google của bạn. Đối với một số dữ liệu, mã PIN khóa màn hình, hình mở khóa hoặc mật khẩu của điện thoại cũng dùng để mã hóa dữ liệu nhằm giúp bạn có thể sao lưu an toàn. Dữ liệu sao lưu của bạn (ngoại trừ dữ liệu bạn sao lưu vào Google Photos) sẽ bị xóa nếu:
Sao lưu nội dungTự động sao lưu điện thoạiQuan trọng: Để bảo vệ dữ liệu bạn đã sao lưu, hãy dùng phương thức khóa màn hình bằng mã PIN, hình mở khóa hay mật khẩu, thay vì sử dụng thao tác vuốt hoặc Smart Lock. Bạn có thể thiết lập điện thoại để tự động sao lưu tệp.
Quá trình sao lưu vào Google One có thể mất tối đa 24 giờ. Khi dữ liệu được lưu, trạng thái "Đang bật" sẽ hiển thị ở bên dưới các loại dữ liệu mà bạn chọn. Thêm hoặc chuyển đổi tài khoản sao lưu
Nội dung sẽ được sao lưu Tính năng Sao lưu qua Google One sẽ tự động lưu dữ liệu trên điện thoại. Những dữ liệu được lưu bằng tính năng Sao lưu qua Google One bao gồm:
Mẹo: Bạn có thể tự động sao lưu ảnh và video của mình vào thư viện Google Photos. Tìm hiểu cách sao lưu ảnh. Sao lưu dữ liệu và các tùy chọn cài đặt theo cách thủ công
Xóa sau khi sao lưuLấy dữ liệu về điện thoại mớiKhi bạn thêm Tài khoản Google của mình vào một điện thoại đã thiết lập, thì những nội dung mà bạn từng sao lưu vào Tài khoản Google này sẽ được chuyển sang điện thoại. Để khôi phục tài khoản đã sao lưu cho điện thoại đã đặt lại, hãy làm theo các bước trên màn hình. Để được trợ giúp thêm, hãy yêu cầu nhà sản xuất thiết bị trợ giúp. Các ảnh và video của bạn đã có trong Google Photos. Tuy nhiên, bạn có thể khôi phục dữ liệu còn lại mà mình đã sao lưu trong khi thiết lập điện thoại mới lần đầu hoặc sau khi đặt lại điện thoại về trạng thái ban đầu. Khi thiết lập, hãy làm theo các bước trên màn hình để khôi phục dữ liệu. Quá trình này có thể mất đến 24 giờ. Quan trọng: Bạn không thể khôi phục dữ liệu sao lưu từ phiên bản Android cao hơn sang điện thoại chạy phiên bản Android thấp hơn. Tìm hiểu cách kiểm tra và cập nhật phiên bản Android. Xem ảnh, dữ liệu và tùy chọn cài đặt bạn đã sao lưuBạn có thể kiểm tra xem dữ liệu và ứng dụng nào có trong bản sao lưu.
Cách tính năng Sao lưu xử lý dữ liệu của bạnLưu ý quan trọng: Dữ liệu mà tính năng sao lưu thu thập sẽ được mã hoá trong quá trình truyền. Tính năng Sao lưu gửi dữ liệu của bạn đến máy chủ sao lưu của Google và giúp bạn truyền dữ liệu trên các thiết bị. Tính năng Sao lưu sẽ thu thập một số thông tin để thực hiện các dịch vụ trên thiết bị của bạn. Một số chức năng trong số này sử dụng Dịch vụ Google Play. Ví dụ về những dữ liệu được thu thập khi sao lưu:
Tắt tính năng sao lưu
Thông tin này có hữu ích không? Chúng tôi có thể cải thiện trang này bằng cách nào? |