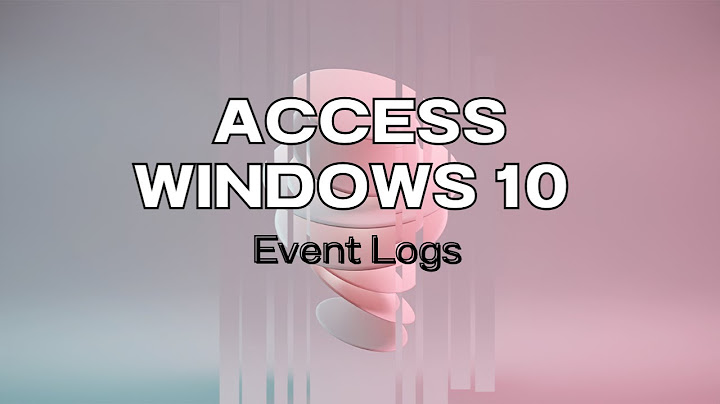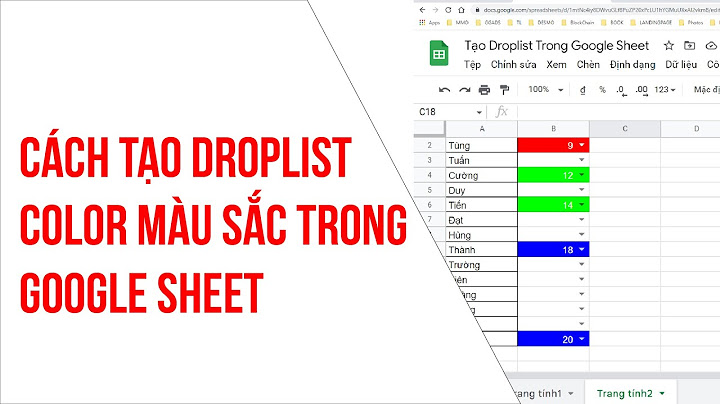The following article is about Windows 7 Service Pack 2 download and steps on how to integrates into Windows 7 service packs one iso. Show
 Whenever users perform a clean installation of Windows 7 operating system on their machine, even the installation media they’re using already merged with SP1, it takes lots of time (ages I guess) to download and install all the essentials security fixes and updates. The primary reason why lots of users avoid installation of Win 7 SP 1, especially when the users have genuine Windows 7 installation media.
When users perform a clean installation of Windows 7 using genuine installation media, the system starts downloading all the security updates and fixes released by Microsoft after 2011. It’s because Windows 7 was first launched in the same year. If you don’t know about the release date of Windows 7, then it is February 22, 2011 By doing this, the operating system not only consumes lots of data in GBs, but you have to make various system reboots to update the system.  This is an annoying issue and Windows 7 users looking for an update from Microsoft in the form of Windows 7 Service Packs 2 so that they can install it on a single go. To deal with this situation, the software giant comes up with a solution named as Convenience Rollup Package for Windows 7 SP1, the latest service pack for windows 7, and people also called it Windows 7 SP 2 What is Convenience Rollup Package for Windows 7 SP1?It is a service pack 2 for Windows 7 which has all the critical security fixes and updates for core components required for the proper functioning of the Windows OS. This is the update released by Microsoft after Windows 7 SP1. The Convenience Rollup update package for Windows 7 is a cumulative update which means after you install this update, there is no need to download and install all the pending updates released up to 2018. The update is released by Microsoft under the ID name KB3125574. It acts as a Windows 7 Standalone update The Window Service Pack 2 has all the essential updates which Microsoft has released after 2011. The Convenience Rollup update (ID – KB3125574) is optional for those users running up to date Windows 7 operating system on their machine. Since all the critical security updates and fixes are already installed on the computer via Windows Update, and you don’t need to install them again. Minimum Requirement to Get Windows 7 SP2 DownloadTo get convenience rollup update (KB3125574) users are required to install service stack update 2015 (KB3020369) for Windows 7 on your machine. Download Convenience Rollup update (Win 7 SP2)Windows 7 users can easily download convenience rollup update (KB3125573) on their machines from Windows Update Catalog. To grab the update, you’re required to launch any web browser (Recommended – Edge and Internet Explorer) and open this link in the browser (Download Windows 7 Convenience rollup). On this page, you will find three different links to download convenience roll-up update. You can click on the download button to grab one that meets your system requirements. In case, you need direct links to download Windows 7 convenience rollup update; then I also managed to get those for you. Following are the direct download links:
Also, if you want to the direct links to download Windows 7 KB3020369 update, the following are links:
Once you have installed Convenience Rollup Package update a.k.a Windows 7 SP2 after performing clean installation of Windows 7, then you don’t have to install security updates and fixes which company provided after the day Windows 7 SP1 update was released. That’s it! Also, if you want to merge Windows 7 Convenience rollup into Windows 7 SP1 iso image; then you can also do that. These steps will help you in creating following iso images:
Merge Windows 7 Convenience Rollup update into SP1 ISOThe users can install the CR update directly after installing the Windows Services Pack 2 and KB3020369, still interested users can re-create installation media and integrate Windows 7 Convenience Rollup into SP1 ISO for future purposes. Here is what you need to do: 1. Firstly, create a new folder and copy the Windows 7 SP1 setup media files into it. It can be like C:\ISO\Win7SP1 2. Launch Elevated Command Prompt. Learn how to do that. 3. In the CMD terminal, you need to copy and paste the following command:
4. Now you need to mount the offline Windows image. For that, you need to execute the following command:
Once you run the above command, it will mount the Win 7 SP1 edition files to the folder named as C:\ISO\unpacked. Make sure the following folder must exist on the system or correct the path. 5. Now you need to integrate KB3020369 update for Windows 7. For that, you need to type the following command: For KB3020369 update for Windows 7 64-bit
For KB3020369 update for Windows 7 32-bit
Note: If required, then you can also correct the file names and paths. I’m using the file names and paths just like on my system. 6. To integrate KB3125574 package into Windows 7 ISO image, then you need to execute following commands: For 32-bit Windows 7 Service Pack 1, run the following command:
For 64-bit Windows 7 Service Pack 1, run the following command:
Note: If required, then you can also correct the file names and paths. I’m using the file names and paths just like on my system. 7. Once done with integration, you need to execute the final command to apply the changes and unmount the WIN7 iso image. Here is the command you need to run:
You’re done. Note: In the above tutorial, used Windows 7 Professional edition to create an iso image of Windows 7 SP2 for pro edition. Using the same steps, you can also create iso for other editions like:
In case, you’re expecting Service Pack 3 download for Windows 7, then we would like to tell that you that it’s impossible because Microsoft has officially announced that they will no longer release updates. Frequently Asked Questions
That’s all about this blog post, if you have further queries, then don’t hesitate to contact us via comment. Please do not hesitate to Contact me on Twitter if you want assistance with issue related to Windows 11, Windows 10, and Edge browser. I will try my best to assist you ASAP. (Follow me first and then PM your issue on Twitter) Buy us a coffee if you find information shared in this blog post useful. Mention ‘Coffee’ in Subject. So that I can thank you Is there a service pack 2 for Windows 7?Support for Windows 7 ended on January 14, 2020
The latest service pack for Windows 7 is Service Pack 1 (SP1).
How to install service pack 1 for Windows 7 Ultimate 32 bit offline?To manually install SP1 from Windows Update:. Select the Start button > All programs > Windows Update.. In the left pane, select Check for updates.. If any important updates are found, select the link to view available updates. ... . Select Install updates. ... . Follow the instructions to install SP1.. Is there a Windows 7 service pack 3?There is no Service Pack 3 for Windows 7. In fact, there's no Service Pack 2. Was this reply helpful? Was this reply helpful?
What is service pack 2?Windows XP Service Pack 2 (SP2) is the latest major update to Windows XP. It provides critical security updates to help protect computers from viruses and intruders. Specifically, SP2 offers these features: The Windows Security Center, which provides a unified way to manage Windows XP security options.
|