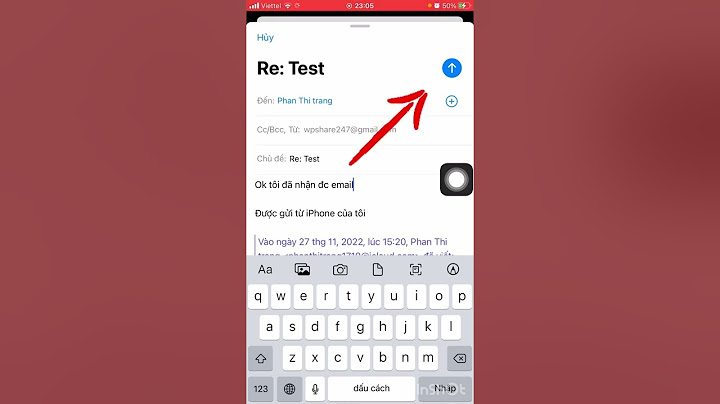Bạn chán tên gmail cũ, bạn muốn đổi tên gmail mới hay, ấn tượng và chuyên nghiệp hơn cũng như muốn người nhận được thư của bạn nhận diện được bạn hơn, vậy hãy làm theo hướng dẫn thay tên tài khoản gmail dưới đây. Show
Trong quá trình đăng ký Gmail hầu hết người dùng đều không nghĩ sẽ sử dụng nó thường xuyên và họ thường đặt tên hiển thị theo dạng “vô thức”. Chính vì thế đa số đều muốn sửa lại sau một thời gian sử dụng. Vậy làm thế nào để đổi tên Gmail, thay tên tài khoản Gmail, tên cũ khi đăng ký gmail? Mời bạn đọc theo dõi ngay nội dung bên dưới để hiểu rõ hơn nhé.  Hướng dẫn đổi tên tài khoản GmailBước 1: Để đổi tên Gmail đầu tiên bạn cần đăng nhập gmail cần đổi tên, sau đó bạn nhấp vào biểu tượng răng cưa như trong hình và nhấn vào lựa chọn Cài đặt như trong hình.  Bước 2: Tiếp đến bạn lựa chọn phần Tài khoản và nhập sau đó click vào tùy chọn Chỉnh sửa thông tin.  Bước 3: Lúc này hãy nhập tên mới vào mục Tên Gmail mới. Sau cùng bấm Lưu thay đổi để hoàn tất.  Như vậy trên đây Taimienphi.vn vừa giới thiệu tới các bạn cách đổi tên Gmail, thay tên tài khoản Gmail khá đơn giản. Từ lần sau, khi đăng nhập Gmail, bạn sẽ thấy tài khoản của mình hiển thị một tên khác, hãy chọn cho mình tên hiển thị là tên thật hoặc tên riêng để người khác dễ dàng nhận diện bạn khi đọc email, ngoài ra hãy tham khảo cách đăng xuất Gmail từ xa để loại trừ khả năng bạn đăng nhập tải khoản gmail trên máy nào đó mà chưa kịp đăng xuất nhé. Ngoài ra, vì nhiều lý do bạn muốn xóa tài khoản Gmail mà lâu nay mình vẫn sử dụng làm địa chỉ liên lạc chính. Nhưng trước khi xóa địa chỉ này bạn muốn chuyển toàn bộ những Mail cũ được gửi đến hoặc gửi đi trong tải khoản cũ sang tài khoản Gmail mới mà bạn vừa lập. Vậy phải làm thế nào? Đừng lo lắng vì Google đã trang bị sẵn cho Gmail một tính năng giúp bạn thực hiện được điều này, và cụ thể hơn mời bạn đọc theo dõi bài viết hướng dẫn chuyển Mail từ địa chỉ Gmail cũ sang tài khoản Gmail mới mà trước đó chúng tôi đã chia sẻ nhé. Hướng dẫn cách đổi tên Gmail nhanh gọn, dễ thực hiện, bạn sẽ sửa được một cái tên Gmail hay hoặc phù hợp cho công việc sau vài bước thực hiện. Thông thường lúc chúng ta đăng ký email mới đều quan tâm đến việc nhanh, gọn, lẹ chứ ít chú ý đến những thông tin khác. Nhưng sau một thời gian sử dụng thì những thông tin trên Gmail không được vừa ý cho lắm. Gần như tất cả những thông tin trong Gmail thì bạn hoàn toàn có thể chỉnh sửa được. Bài viết này sẽ hướng dẫn cách đổi tên Gmail trên máy tính. Còn những thông tin khác sẽ được chúng tôi giới thiệu ở những bài sắp tới. Quí vị đang tìm cách thay đổi tên Gmail trên điện thoại thì tham khảo phần cuối bài viết. Chức năng này cũng cần phải được kích hoạt trên máy tính trước. Đối với điện thoại, các bạn chỉ có thể đổi tên tài khoản Google. Nhưng khi bạn gửi thư thì Gmail chọn tên lúc tạo mới. Hãy xem cách cài đặt ở cuối bài.  Tên Gmail hiển thị ở đâu ? Mọi người có thể thấy trên hình minh họa, tên của Gmail được thể hiện khá nổi bật khi người nhận vào hộp thư điện tử. Vì thế, những công ty thường sử dụng chúng để quãng bá thương hiệu. Ngay lúc này, các bạn chắc hẳn đã có một cái tên ưng ý rồi. Nhưng mọi người nên xem ảnh bên trên một lần nữa. Bạn sẽ thấy cách đặt tên của những công ty lớn như momo, Google. Theo ý kiến cá nhân. nếu email này dùng để tiếp cận khách hàng thì bạn nên đặt thương hiệu công ty sẽ tốt hơn. Cách đổi tên Gmail trên máy tínhXem nhiều hướng dẫn hay tại xxx Kênh Youtube Bước 1: vào hộp thư GmailQuí vị Click vào đường link https://mail.google.com, sau đó đăng nhập tên va mật khẩu. Gmail sẽ tự độn chuyện mọi người đến hộp thư điện tử. Bước 2: vào cài đặt Quý vị Click vào biểu tượng bánh xe >>> chọn cài đặt. Bước 2: vào chỉnh sửa thông tin Tóm lại, mọi người muốn đến phần sửa tên tài khoản Gmail thì cần 3 phần theo hình minh họa phía trên. Bước 3: sửa tên Gmail Phần thay đổ tên này, bạn có thể sửa tên hoặc chọn theo tên Google. Cuối cùng là lưu thay đổi. Kiểm tra kết quả khi sửa tên Gmail xongNhư mình có nhắc đến ở phần đầu bài viết. Tên Gmail sẽ là một cách để bạn quãng cáo thương hiệu cho cửa hàng. Do đó, chúng ta cũng cẩn thận và kiểm tra hiệu quả sau khi hoàn tất quá trình đổi tên tài khoản. Nếu có nhiều hơn 1 Gmail thì bạn dễ dàng thực hiện bằng cách gửi đến tài khoản thứ 2. Còn có một mẹo nhỏ để kiểm tra sự thay đổi đó là tự gửi thư điện tử cho mình. Mọi người soạn thư mới với địa chỉ người gửi và người nhận giống nhau. Mục đich là xem tên Gmail.  Vì sau thay đổi tên Gmail trên điện thoại không hiển thịĐầu tiên, mình mong muốn bạn xem qua cách sửa tên Gmail bằng máy tính trong bài viết này. Các bạn chú ý đến phần cuối.  Quí vị xem phần (tên của bạn trong các tài khoản Google). Nếu bạn chọn chức năng này thì tên Gmail sẽ theo tài khoản của Google. Đó cũng chính là lý do khi thực hiện thay đổi tên trên điện thoại mà không hiển thị. Nếu bây giờ bạn chọn phần (tên của bạn trong các tài khoản Google) và lưu lại thì lúc này những thay đổi của bạn trên điện thoại sẽ có hiệu quả. Nhưng ngặt nổi, chúng ta vẫn phải bật máy tính lên để thực hiện công việc này. Thực ra, tôi dự định tìm thông tin về cách đổi tên Gmail trên điện thoại di động để đem đến sự tiện lợi nhất cho người đọc. Nhưng sau khi mất vài giờ để tìm kiếm thông tin. Tôi cũng phát hiện ra được đặc điểm khi thay đổi tên của Gmail trên điện thoại. Hiện tại, mình cũng chưa tìm được chức năng thay đổi tên trên điện thoại nên để lại thông tin cho mọi người khắc phục. Tuy nhiên, nếu bạn phát hiện ra cách chỉnh sửa trên điện thoại thì bình luận bên dưới để chúng tôi kịp thời bổ sung cho bài viết hoàn thiện hơn. Vấn đề sửa tên gmail trên điện thoạiKhi mọi người tìm hiểu cách đổi tên Gmail thì thường kiếm những hướng dẫn được thực hiện trên điện thoại. Ngay cả bài viết này, mình cũng muốn tìm cách trình bày trên điện thoại. Nhưng sau khi tổng hợp tài liệu thì chúng tôi quyết định chia sẽ cách thực hiện trên máy tính và gợi ý cách sửa lỗi không hiển thị tên khi bạn thay đổi trên điện thoại. Vậy vấn đề là gì ? Khi xem phần này thì mình nghĩ bạn đã sửa xong tên rồi nhưng không hiển thị. vấn đề là cài đặt tên trong Gmail không theo tên tài khoản Google. Nhưng bạn đã thay tên trên Google chứ không phải tên Gmail.
Do đó, bạn muốn hưởng thành quả của mình thì cần bật máy tính lên, thực hiện theo bài chia sẽ và đến bước cuối cùng chọn phần tên của bạn trong các tài khoản Google là được Lời kếtCách đổi tên Gmail khá dễ nhỉ ? Chỉ tiếc là nó chỉ nhanh gọn khi thực hiện trên máy tính. Các bạn đã sửa tên trên điện thoại mà không hiện thị khi test thì xem nguyên nhân và cách khắc phục ở phần trên. Thực sự, mình cũng muốn hoàn thành một bài viết chi tiết, quá trình chỉnh sửa hoàn toàn trên điện thoại nhưng vẫn chưa tìm thấy chức năng. Mặc dù vậy, bạn cũng dễ dàng có được một cái tên Gmail ưng ý bằng cách thực hiện trên máy tính. |