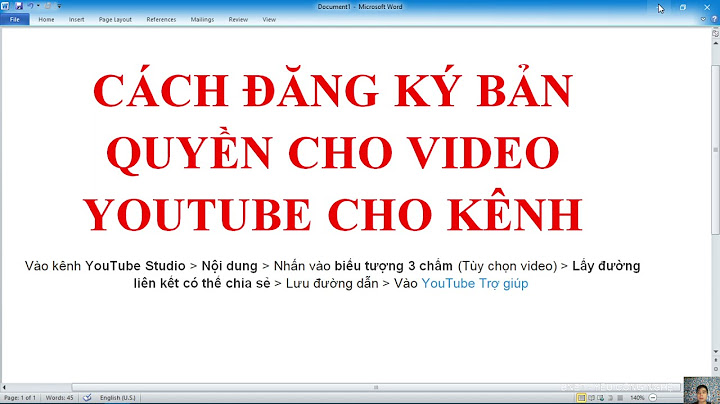Có rất nhiều công cụ cho phép bạn sử dụng Photoshop Online hoặc ít nhất là nó giống như Photoshop Online. Tuy nhiên phần lớn trong số các công cụ chỉnh sửa ảnh trực tuyến này có giao diện khác xa hoàn toàn, chức năng của nó cũng chỉ dừng lại ở việc thêm chữ, cắt ảnh mà thôi. Một số khác cao cấp hơn nhưng lại bắt người dùng phải trả phí mới có thể unlock mọi tính năng. Sử dụng Photoshop Online Trong bài viết hôm nay chúng tôi sẽ giới thiệu đến bạn một công cụ sử dụng Photoshop Online đúng nghĩa nhưng không phải của Abode. Thậm chí giao diện của nó giống đến 99% có tên gọi Photopea. Hướng dẫn cách sử dụng Photoshop Online Bước 1: Để sử dụng Photoshop Online với Photopea tất nhiên bạn cần phải truy cập vào Photopea rồi. Và địa chỉ của nó nằm ngay TẠI ĐÂY. Bước 2: Và ngay sau đó bạn sẽ được làm quen ngay với Photopea, để sử dụng Photoshop Online chúng ta chỉ cần nhấn vào đấu X và tắt cái thông báo này đi. Bước 3: Giao diện của Photopea hiện lên, giờ hãy nhìn đi bạn có thấy nó rất giống với Photoshop phiên bản máy tính không nào. Bước 4: Bao gồm tất cả các thanh menu giống vô cùng, chúng ta có thể mở ảnh tại đây từ máy tính bạn, từ URL nào đó hoặc mở một file mới y như trên Photoshop. Bước 5: Giao diện của Photopea thậm trí còn chi tiết hơn cả Photoshop riêng cả về khoản tạo một file mới như thế này. Bởi thậm trí khi sử dụng Photoshop Online này bạn còn được cung cấp 1 kho mẫu có sẵn siêu khổng lồ, thứ mà Photoshop không làm được. Bước 6: Tại đây Taimienphi.vn lấy thử nghiệm ra 1 bức ảnh để và tất nhiên chúng ta sẽ sử dụng mẫu này để ghép cũng như chỉnh sửa trên Photopea. Như đã nói công cụ Photoshop Online này mang đầy đủ đặc tính y như một phiên bản Photoshop thực thụ vậy với các Layer, Channels hay History vô cùng quen thuộc. Bước 7: Bên cạnh trái của chúng ta là một thanh công cụ quen thuộc với tất cả những ai đã và đang sử dụng Photoshop. Bước 8: Bây giờ hãy cùng nhau sử dụng chức năng File >Open và mở một bức ảnh từ chính máy tính của bạn lên và chỉnh sửa nhé, bạn sẽ cảm thấy ngạc nhiên khi tốc độ load ảnh của Photopea là rất nhanh. Bước 9: Ảnh đã lên bây giờ hãy ghép nó vào tấm hình trước đó, các thao tác không khác gì phiên bản offline trên PC. Bước 10: Tại đây Taimienphi.vn sẽ thử tính năng cơ bản nhất khi sử dụng Photoshop Online đó là thêm Text, các Text ở đây hỗ trợ đầy đủ từ kích cỡ, màu sắc cho đến font chữ y như trên máy tính vậy. Kho font chữ trên Photopea bạn phải lưu ý không hỗ trợ tiếng Việt, do đó bạn chỉ có thể viết các font chữ không dấu mà thôi. Bước 11: Sau khi mày mò một chút chúng tôi đã cho ra kết quả như thế này, phần lớn vẫn chỉ là phần Text, text trên Photopea cũng hỗ trợ khá đầy đủ bao gồm cả Blending. Chúng ta có thể chỉnh sửa thêm màu sắc trong Blending cho Text nếu muốn, còn không bạn vẫn cứ để mặc định sao cho phù hợp nhất với nền là được. Bước 12: Sau khi chỉnh sửa xong, một tính năng quan trọng mà người sử dụng Photoshop Online cần phải biết chính là lưu lại, Photopea cũng hỗ trợ cho người cách để lưu các file PSD về máy và sử dụng Photoshop mở lại như bình thường. File sẽ được tải về ngay lập tức với định dạng chuẩn của Photoshop. Bước 13: Nếu không thích chúng ta có thể sử dụng Photoshop Online và xuất nó ra file JPG, PNG như bình thường. Quá trình save cũng được lựa chọn đầy đủ từ độ phân giải, chất lượng cho đến định dạng và thậm chí còn chi tiết hơn cả Photoshop bình thường. Cuối cùng hãy cùng kiểm tra thành quả sau khi sử dụng Photoshop Online với công cụ Photopea. Thông qua bài viết trên chắc chắn bạn đã biết cách để sử dụng Photoshop Online cũng như một công cụ hay giúp bạn chỉnh sửa ảnh như Photoshop thông thường. Có thể nói Photopea là một trong những cụ chỉnh sửa ảnh tốt nhất hiện nay, một Photoshop Online thực thụ. Hiện nay trên mạng có rất nhiều công cụ cho phép bạn sử dụng Photoshop tuy nhiên không phải công cụ nào cũng chất lượng như Photopea. Do đó bạn đọc hãy lưu Photopea lại như và sử dụng Photoshop Express Editor khi máy bạn không có phiên bản offline. Chúng ta thường nghe nói đến việc sử dụng Photoshop Online tuy nhiên tính năng của nó lại chả giống một chút nào. Bạn cảm thấy chán ngán bởi có quá nhiều thương hiệu mạo danh Photoshop Online phải không? Công cụ sau đây mới đích thực là Photoshop Online mà bạn đang mong chờ. Cách sử dụng Photoshop trực tuyến, online sửa ảnh đẹp Cách sử dụng Photoshop Express Editor chỉnh sửa ảnh Online Cách đổi màu áo, quần bằng Photoshop Chỉnh sửa ảnh bằng Photoshop trên iPhone Hướng dẫn cài Photoshop CS6 trên máy tính Hướng dẫn cách đổi màu trong PhotoshopTrong các công cụ chỉnh sửa ảnh thì Photoshop đứng đầu trong danh sách phần mềm biên tập ảnh chất lượng. Tuy nhiên việc phải cài đặt trên máy tính, cộng với việc tính phí sử dụng mà nhiều người lựa chọn các dịch vụ chỉnh ảnh trực tuyến. Photopea là trang web chỉnh sửa ảnh online, có giao diện khá giống với Photoshop. Với những ai quen dùng Photoshop thì khi sử dụng Photopea sẽ thấy không có nhiều sự khác biệt về giao diện, cũng như các tính năng chỉnh ảnh. Bài viết dưới đây sẽ hướng dẫn bạn cách sử dụng Photopea chỉnh sửa ảnh.
Hướng dẫn chỉnh ảnh trên Photopea onlineBước 1: Người dùng truy cập vào link dưới đây để sử dụng Photopea.
Ngay ở giao diện đầu chúng ta sẽ thấy phần giới thiệu ngắn gọn của Photopea, hỗ trợ chỉnh sửa ảnh với định dạng JPG, GIF, PNG, PSD,…  Bước 2: Giao diện của Photopea bao gồm thanh bên phải là các công cụ để chỉnh sửa ảnh với những tính năng khá giống với Photoshop, thanh chức năng bên trên, khung điều chỉnh layer nằm ở bên phải giao diện.  Bạn cũng nhấn vào File rồi nhấn Open để mở hình ảnh muốn chỉnh sửa.  Hoặc nhấn New để mở một kích thước hình ảnh mới. Dịch vụ cung cấp rất nhiều kiểu kích thước theo các chủ đề như cover YouTube hay cover Facebook, kích thước theo giấy in, kích thước theo màn hình, kích thước theo điện thoại,….  Bạn có thể lựa chọn những kích thước có sẵn để thiết kế mà không cần phải chỉnh lại kích thước.  Bước 3: Các layer trong 1 hình ảnh cũng sẽ được xếp đúng theo thứ tự. Để chỉnh sửa layer nào chỉ cần nhấn vào layer đó trong danh sách.  Ngoài ra người dùng cũng có thể thay đổi, tùy chỉnh lại Layer với giao diện Layer Style.  Bước 4: Tiếp đó bạn sử dụng những công cụ khác để chỉnh sửa ảnh, chẳng hạn viết chữ lên hình ảnh cũng sẽ nhấn vào biểu tượng chữ T. Bên trên sẽ là phần chọn font chữ, kiểu chữ, cỡ chữ, màu sắc cho chữ. Phần font chữ có thể nhập vào khung Find để tìm kiếm nhanh hơn.  Thanh kích cỡ chỉ cần kéo lên trên hoặc xuống dưới để tăng hay giảm kích cỡ. Màu sắc cũng lựa chọn theo bảng hay nhập mã màu để lựa chọn nhiều màu phong phú hơn. Sau khi viết chữ xong nhấn dấu v để lưu lại.  Nếu muốn thêm hiệu ứng nghệ thuật cho chữ có thể mở Layer Style và chỉnh hiệu ứng như dưới đây.  Bước 5: Để chỉnh hình dáng ảnh người dùng sẽ nhấn tổ hợp phím tắt Ctrl + Al t+ T.  Tiếp tục sử dụng những công cụ khác để chỉnh sửa hình ảnh trên Photopea.  Bước 6: Sau khi hoàn thành việc chỉnh sửa cũng nhấn tổ hợp phím Ctrl + Alt + Shift + S để lưu hình ảnh. Hoặc có thể nhấn luôn vào nút PNG trên giao diện để lưu ảnh dưới định dạng PNG, nếu người dùng không muốn chỉnh sửa gì thêm. Trong giao diện Save for web người dùng có thể thay đổi định dạng lưu hình ảnh, chất lượng lưu hình ảnh, kích thước hình ảnh nếu muốn rồi nhấn nút Save để lưu lại.  Về cơ bản thì Photopea sẽ đáp ứng đầy đủ những nhu cầu chỉnh sửa ảnh tương tự như Photoshop. Còn nếu bạn là người chỉnh sửa ảnh chuyên nghiệp và nâng cao hơn, thì Photopea có thể sẽ thiếu một vài tính năng khác. Tuy nhiên, Photopea cũng rất đang để dùng nếu như người dùng không có sẵn Photoshop trên máy tính. Xem thêm:
Chúc các bạn thực hiện thành công! |