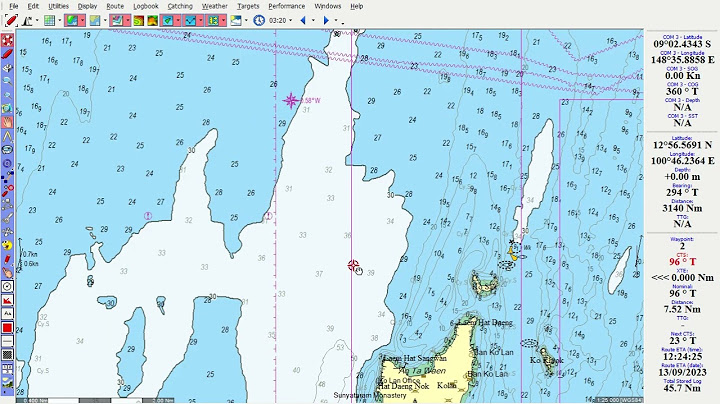Ứng dụng Skype thuộc sở hữu của tập đoàn Microsoft, là ứng dụng phổ biến nhất trên thị trường để thực hiện cuộc gọi video, gọi điện thoại di động và gửi tin nhắn tức thời cũng như SMS. Với Skype bạn có thể thoải mái tán gẫu cùng người thân, bạn bè ở bất cứ đâu trên thế giới với chi phí là... 0 đồng. Show  2. Tại sao bạn nên sử dụng Skype? Những lợi ích khi sử dụng Skype 2.1. Có thể sử dụng đồng thời nhiều tài khoản SkypeSkype không tạo điều kiện cho người dùng có thể đăng nhập vào nhiều tài khoản một lúc. Tuy nhiên bạn hoàn toàn có thể mở nhiều tài khoản Skype để sử dụng cho cá nhân hoặc công việc bằng mẹo nhỏ dưới đây. Bạn hãy nhấn phím Windows Key + R để mở hộp thoại Run. Trong hộp thoại này, bạn nhập dòng lệnh sau nếu bạn đang sử dụng phiên bản Windows 32 bit: “C:\Program Files\Skype\Phone\Skype.exe” /secondary Trên phiên bản Windows 64-bit, nhập dòng lệnh sau: “C:\Program Files (x86)\Skype\Phone\Skype.exe” /secondary Đây là lựa chọn ẩn mà bạn có thể sử dụng để mở một Skype instance mới. Khi hoàn thành xong các thao tác trên, bạn có thể đăng nhập vào một tài khoản Skype khác. Bạn có thể tạo Shortcut Windows nếu muốn sử dụng đồng thời nhiều tài khoản một cách thường xuyên. 2.2. Dễ dàng chỉnh sửa hay xóa những tin nhắn đã gửiKhi vừa gửi tin nhắn cho một người nào đó vừa xong, bạn nhận ra rằng mình viết sai hoặc đơn giản là bạn đổi ý, không muốn nói điều đó nữa thì cũng đừng lo lắng, Skype có tính năng sửa và xóa tin nhắn đã gửi. Bạn chỉ cần bấm chuột phải vào tin nhắn văn bản đó và chọn Edit Message, hoặc Remove Message để xóa hẳn tin nhắn đó đi. 2.3. Ghi âm các cuộc gọiBạn muốn lưu giữ lại những khoảnh khắc trò chuyện cùng với bạn bè, người thân thông qua việc ghi âm lại cuộc trò chuyện. Ứng dụng MP3 Skype Recorder sẽ giúp bạn làm điều đó. Skype không tích hợp sẵn tính năng ghi âm cuộc gọi nên phải sử dụng ứng dụng của bên thứ ba. Ứng dụng này cho phép người dùng ghi và lưu lại các cuộc gọi đang diễn ra. Đây là một tiện ích rất đơn giản, được cung cấp miễn phí. Như tên gọi của ứng dụng, file ghi âm các cuộc gọi từ Skype sẽ được lưu lại với định dạng MP3. Trong khi thực hiện cuộc gọi từ Skype, bạn bấm vào nút Turn on recording màu đỏ để ghi lại cuộc gọi. Ngay bên phải là nút Turn off recording để dừng quá trình ghi âm và nút Play để nghe lại nội dung file ghi âm. Bạn có thể lưu lại mỗi cuộc gọi bằng những tập tin riêng biệt, dễ dàng tìm nghe lại khi cần. Ngoài chức năng giúp bạn lưu lại những khoảnh khắc chuyện trò cùng người thân thì trong một số trường hợp đặc biệt, ứng dụng này có thể giúp bạn có được bằng chứng. Quá tiện ích phải không nào. 2.4. Chia sẻ không gian màn hìnhBạn có thể dễ dàng chia sẻ màn hình làm việc của mình cho người đang nói chuyện bằng tính năng Screen Sharing của Skype. Tính năng này sẽ rất hữu ích cho những người thuyết trình trong những buổi hội họp. Bạn click vào nút + và lựa chọn Share screen. Bằng cách này, việc truyền tải thông tin của bạn đến với mọi người sẽ cụ thể và trực quan hơn. 2.5. Dễ dàng gửi một tệp đến nhiều ngườiChỉ bằng một thao tác kéo và thả tệp tin bạn muốn gửi vào phòng chat trong lúc bạn đang chat với nhiều người thì những dữ liệu đó sẽ được chia sẻ nhanh chóng mà không gặp bất cứ trở ngại nào. Bạn cũng có thể tạo nhóm trong danh bạ, nhấn chuột phải vào nhóm đó, lựa chọn Send File để gửi file đến từng thành viên trong nhóm cùng một lúc.  3. Cách tải và cài đặt Skype trên máy tínhBước 1: Bạn hãy click vào chữ dowload bên dưới để tải ứng dụng  Chọn “Get Skype for Windows” để tải trình cài đặt phần mềm Skype về máy tính của mình.  Get Skype for Windows Bước 2: Sau khi download Skype hoàn tất, bạn sẽ nhìn thấy file có tên SkypeSetup.exe. Click vào file đó và tiến hành cài đặt phần mềm Skype. Nếu có hộp thoại xuất hiện, bạn ấn nút “Run” để bắt đầu cài đặt.  Chạy SkypeSetup.exe Bước 3: Khi cửa sổ cài đặt Skype hiện lên, bạn chọn Select your language để có thể chuyển đổi ngôn ngữ sang tiếng Việt. Sau đó chọn "Agree hoặc Tiếp tục" để việc cài đặt được tiến hành.  Select your language Bước 4: Sau khi việc cài đặt hoàn tất, biểu tượng Skype sẽ hiện ra ở màn hình desktop của bạn. Bạn click chọn để mở ứng dụng và đăng nhập là có thể sử dụng trò chuyện với bạn bè của mình rồi.  Mở ứng dụng Bước 5: Mở ứng dụng Skype lên, nếu bạn đã có tài khoản thì điền tên đăng nhập vào. Còn nếu chưa có tài khoản thì click vào dòng “Đăng nhập bằng Facebook” để sử dụng Skype hoặc có thể chọn dòng “Tạo một tài khoản” để tạo tài khoản mới.  Đăng nhập vào Bước 6: Bạn click vào ô "Tìm kiếm" để tìm một người nào đó bằng nick của họ. Để gọi ai đó thì click chọn icon cái điện thoại và để gửi tin nhắn thì click vào ô "Type a message here".  Type a message here Trên đây là những hướng dẫn giúp bạn có thể tải và cài đặt Skype trên máy tính. Chúc bạn có những phút giây trò chuyện với bạn bè, người thân vui vẻ và trọn vẹn nhất. |