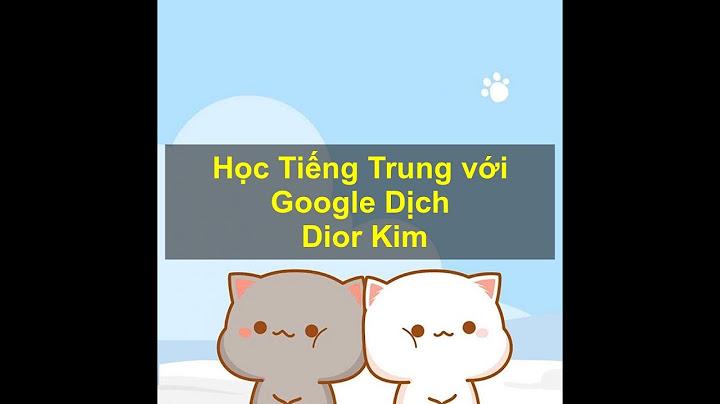Với việc phải nhập nhiều nhiều dữ liệu vào Google Sheets, việc bị lặp dữ liệu rất hay xảy ra và dường như không thể tránh khỏi. Tuy nhiên trước khi tham khảo cách xóa dữ liệu trùng trên Google Sheets này, Taimienphi cho rằng chúng ta nên làm nổi bật chúng lên để tiện theo dõi và kiểm tra trước đã, việc này sẽ bạn tránh được những sai sót không đáng có và tiện cho việc có thể phải tìm lại chúng sau này. Show Có hai cách để làm nổi bật nội dung trùng lập trong Google Sheets. Cả hai cách này đều hoạt động tốt kể cả trong các tình huống khác nhau. LÀM NỔI BẬT NỘI DUNG TRÙNG LẶP TRONG GOOGLE SHEETS BẰNG CÁCH SỬ DỤNG MÀU Cách này có tác dụng làm nổi bật tất cả các nội dung trùng lặp bằng màu để bạn có thể tiện trong việc kiểm tra chúng. Công thức này là công thức đơn giản và hữu hiệu nhất. Bước 1 : Mở trang bảng tính bạn muốn làm nổi bật nội dung trùng lặp Bước 2 : Chọn vào cột bạn muốn làm nổi bật Bước 3 : Chọn Format trên thanh công cụ rồi chọn Conditional Formattting Bước 4 : Trong phần Apply to range , cột dữ liệu bạn đã chọn ở trên sẽ được tự động được thêm vào. Bước 5 : Trong 'Format cells if' chúng ta thay đổi giá trị ở đây thành 'Custom formula is' Bước 6 : Nhập vào ô bên dưới như sau: '=countif(A:A,A1)>1' Bước 7 : Trong phần Formatting Style , bạn có thể thay đổi màu để tô vào các ô. Ở đây tôi chọn màu đỏ. Sau đó click vào Done để hoàn thành Bây giờ các dữ liệu bị trùng lặp lập tức sẽ được bôi đỏ. Giờ bạn có thể kiểm tra lại xem dữ liệu này có cần xóa hay không. Trên đây là hướng dẫn cách làm nổi bật các nội dung trùng lặp trong Google Sheets. Taimienphi.vn hi vọng rằng với bài viết trên, các bạn sẽ có thể làm nổi bật các nội dung bị trùng lặp để có thể tiện theo dõi và kiểm tra xem các nội dung đó có cần phải xóa hay không. Nếu trong quá trình thực hiện bạn gặp khó khăn thì đừng ngần ngại comment, đội ngũ kỹ thuật của Taimienphi.vn sẽ hỗ trợ bạn. Ngoài ra còn có rất nhiều mẹo sử dụng Google Sheets khác nhau để giúp bạn làm việc hiệu quả hơn, nhìn chung cách sử dụng Google Sheets cũng có nhiều điểm giống với công cụ Excel của Microsoft nhé. Trong bài viết trước, taimienphi.vn đã hướng dẫn các bạn cách xóa dữ liệu trùng trên Google sheets Online. Hôm nay, chúng ta tiếp tục tìm hiểu về cách làm nổi bật nội dung trùng lặp trong Google Sheets Online nhé. Cách tính thời gian trong Google Sheets Cách xóa khoảng trắng trong Google Sheets Cách lọc dữ liệu theo màu trên Google Sheets nhanh nhất Cách mở và tạo mới Google trang tính Google Sheets Hướng dẫn bật thông báo khi nội dung bị thay đổi trên Google Sheet Cách xóa hàng và cột trống trong Google Sheets
Công cụ Google sheet là một biện pháp thay thế Excel được nhiều người sử dụng. Trong đó cách lọc trùng trong Google sheet như thế nào là câu hỏi được quan tâm nhất. Dangvoweb sẽ giải đáp thắc mắc này của mọi người ở bài viết bên dưới. Google sheet là gì?Google Sheets còn được gọi là Google trang tính, là công cụ tạo và chỉnh sửa bảng tính online liên kết với Google Drive. Google Sheets tương tự như Microsoft Excel nhưng có tính năng vượt trội hơn.   Sử dụng Google Sheets có một số ưu điểm vượt trội như:
Cách kiểm tra dữ liệu trùng trong Google SheetKhi làm việc trên Google Sheets người dùng dễ gặp tình trạng dữ liệu tính toán bị trùng. Kiểm tra tra xem dữ liệu Google Sheets có trùng lặp hay không bạn thực hiện như sau: Bước 1: Nhấp chuột bôi đen toàn bộ cột bạn muốn kiểm tra dữ liệu. Bước 2: Bạn bấm vào ô Định dạng trên thanh công cụ và chọn Định dạng theo điều kiện.  Bước 3: Bảng quy tắc định dạng có điều kiện xuất hiện. Bạn điều chỉnh vùng Áp dụng cho phạm vi và Công thức tùy chỉnh là. Bước 4: Ở ô Định dạng ô bạn nhập vào công thức =Countif(A:A;A1)>1  Lưu ý:
Bước 5: Bấm vào ô Đã xong để hoàn tất điều chỉnh. Sau khi hệ thống lọc xong, những dữ liệu trùng nhau sẽ được highlight lên giúp bạn dễ dàng nhận biết. Hướng dẫn cách lọc trùng dữ liệu trong Google sheetNếu phát hiện dữ liệu trùng lặp bạn phải nhanh chóng lọc trùng trong Google sheet. Hiện nay có rất nhiều cách lọc trùng khác nhau. Dưới đây mình sẽ hướng dẫn cho cách bạn 2 tip đơn giản nhất. Lọc trùng dữ liệu bằng bộ lọc True – FasleBộ lọc kiểm tra True – Fasle là một tiện ích quen thuộc và rất quan trọng trong Google sheet. Bạn có thể sử dụng tính năng này để lọc dữ liệu trùng lặp cho Google sheet. Cách thực hiện như sau: Bước 1: Bạn bấm chọn vào ô kế bên ô muốn lọc dữ liệu và nhập vào công thức =countif(A:A;A2)=1 và bấm Enter. Bước 2: Di chuyển chuột vào góc dưới của ô cho đến khi xuất hiện dấu cộng đen. Bạn nhấn kéo copy công thức xuống các ô phía dưới. Bước 3: Lúc này, bạn xem kết quả ở mỗi ô. Nếu hệ thống trả về kết quả TRUE nghĩa là dữ liệu không bị trùng. Ngược lại nếu là FASLE nghĩa là dữ liệu đã bị trùng. Bước 4: Bạn bấm vào ô số 1 sau đó nhấn vào Dữ liệu và chọn Bộ lọc.  Bước 5: Bạn bấm vào ô Kiểu lọc và chọn kiểu TRUE – FASLE. Nghĩa là giữ lại dữ liệu không trùng (TRUE) và xóa đi dữ liệu trùng (FALSE).  Bước 6: Bạn bấm OK, trong giây lát những ô dữ liệu hiển thị kết quả FASLE sẽ bị xóa đi. Lọc dữ liệu bằng tiện ích bổ sungBên cạnh bộ lọc True – Fasle, bạn cũng có thể sử dụng tiện ích bổ sung. Cách lọc trùng Google sheet với tiện ích bổ sung được thực hiện như sau: Bước 1: Bạn bấm vào ô Tiện ích bổ sung trên thanh công cụ và chọn Tải tiện ích bổ sung.  Bước 2: Bạn nhập từ khóa Remove duplicate vào ô tìm kiếm. Hệ thống hiển thị các kết quả có liên quan, bạn bấm chọn tiện ích Remove Duplicates của EXPAND9 (như hình minh họa).  Bước 3: Bạn bấm vào ô Cài đặt tiện ích sau đó nhấn chọn Tiếp tục. Bước 4: Bạn nhập vào tài khoản gmail của mình rồi chọn Cho phép và Xong để tiến hành cài đặt tiện ích cho Google sheet.  Bước 5: Bạn quay lại trang Google sheet ban đầu, bấm vào mục Tiện ích mở rộng trên thanh công cụ. Bạn nhấn chọn tiện ích Remove Duplicates đã được thêm vào rồi chọn Start để kích hoạt tiện ích.  Bước 6: Bảng chọn Remove Duplicates xuất hiện, bạn bấm vào mục Select Columns. Đánh dấu tick vào cột mà bạn muốn lọc dữ liệu và nhấn Save.  Bước 7: Lúc này hệ thống sẽ lọc ra những dữ liệu bị trùng và hiển thị dưới dạng highlight màu vàng. Bạn chuyển tùy chọn Highlight ở mục And sau đó chọn Delete và bấm Search để tiến hành xóa các dữ liệu bị trùng.  Như vậy mình đã chia sẻ cho các bạn một số mẹo kiểm tra và lọc trùng Google sheet đơn giản. Mong rằng thông qua bài viết bạn có thể dễ dàng xử lý những rắc rối của mình. Hãy tiếp tục theo dõi và ủng hộ những bài viết tiếp theo của mình nhé. |