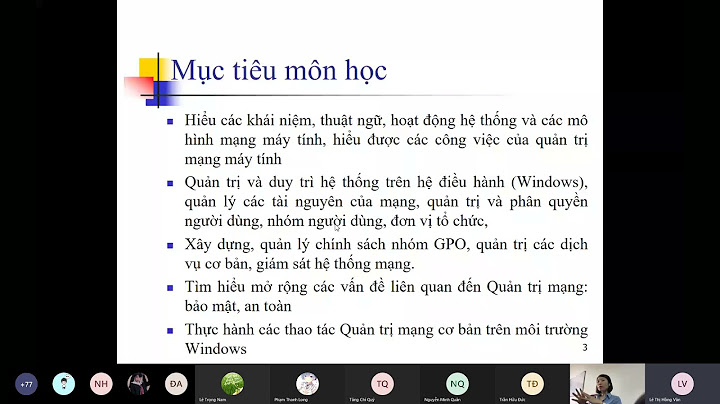Nhiều người thường nghĩ rằng phím ctrl không sử dụng được thì sẽ phải thay mới bàn phím. Nhưng chưa chắc chắn hoàn toàn là do bàn phím bị lỗi. Hãy cùng tìm hiểu xem nút ctrl bị khóa không sử dụng được là do đâu và nguyên nhân khắc phục nhé qua bài viết "Phím ctrl không sử dụng được, nút ctrl bị khóa không dùng được". Show  Bàn phím của máy tính với phím ctrl không sử dụng được 1. Phím ctrl không sử dụng được, hoặc bị khóaNút ctrl bị khóa hoặc không sử dụng được có thể có rất nhiều các nguyên nhân. Hãy cùng tìm hiểu ngay những nguyên nhân làm cho phím ctrl không sử dụng được là gì. Nguyên nhân phím ctrl không sử dụng được• Bàn phím bị dính nước Có thể bàn phím của laptop bị lỗi phím ctrl không sử dụng được là do phím ctrl bị dính nước. Sẽ vô tình làm ướt bàn phím và dính nước vào nút ctrl. Làm bị oxi hóa mạch dẫn và hư hỏng, chạm mạch. • Dây kết nối của bàn phím bị lỏng hay có thể bị đứt Máy tính bàn có thể bị lỗi phím ctrl không sử dụng được do dây kết nối của máy với bàn phím bị hỏng hay bị đứt. Điều này khiến toàn bộ bàn phím không sử dụng được không riêng gì nút crtl. Nên bạn cần lưu ý nếu chỉ phím ctrl không sử dụng được thì bạn bỏ lỗi này. • Nút bấm phím ctrl bị kẹt, bụi Khi phím ctrl không sử dụng được do không được vệ sinh thường xuyên nên dẫn đến tình trạng các nút bấm bị kẹt. Bởi vì cặn bẩn sẽ xuất hiện và mắc kẹt ở giữa các nút hay rãnh của bàn phím. Nếu như vệ sinh cho bàn phím mà vẫn không giải quyết được thì nên thay linh kiện khác cho nút ctrl nhé.  Nút bấm phím ctrl bị kẹt kích Nút ctrl không bao giờ bị khóa vì trên máy tính và laptop các hãng không có phím tắt nút Ctrl. Nên việc nút Ctrl bị khóa là điều khó xảy ra nên bạn xem xét các nguyên nhân, và thử các cách dưới đây. Cách khắc phục nút Ctrl không dùng đượcKhi phím ctrl không sử dụng được win 7 thông thường các bạn hãy chọn cách khởi động lại máy, đôi khi sẽ có hiệu quả những có lúc lại không. Đừng lo lắng khi đó các bạn có thể áp một số cách khắc phục sau đây. • Cách 1: Cập nhật lại driver cho bàn phím : Phím ctr không ấn được do chưa cập nhật driver Các bạn hãy click chuột phải vào nút Start => Device Manager => View =>Show Hidden Devices. => Keyboard on the Devices Manager.  Kiểm tra và cài đặt lại driver bàn phím trên laptop và máy tính bàn Nếu các drive báo lỗi chấm than thì bạn nên xem mã máy và lên trang web của hãng tải và cài đặt lại drive keyboard. Còn nếu driver đầy đủ thì tiến hành vệ sinh. • Cách 2: Vệ sinh lau chùi nút phím, bụi làm kẹt nút crtl Dùng bàn chải đánh răng, hoặc cọ trang điểm, cọ vệ sinh laptop chải kẽ dưới nút phím. Nếu không được bạn làm bước kế tiếp. Các bạn nên tháo nút phím ra và vệ sinh chân mạch của nút phím, thổi bụi bẩn bám ở trên nút phím, sau đó thì hãy lắp lại để test thử (ấn mạnh nút phím sẽ vào khớp lại). Nếu vẫn không được thì khả năng nút phím đã bị hư bạn nên đem đến cửa hàng sửa chữa, bảo dưỡng. Nếu chỉ mình nút phím ctrl bị hư thì có thay được nút phím không? Hay phải thay toàn bộ bàn phím? Trả lời: - Nút phím bị gãy ngàm, lệch khớp nhưng vẫn ấn được, nếu có nút phím cùng thiết kế sẽ thay được - Nút phím bị hư, hỏng, dẫn đến chạm, liệt do ô xi hóa thì phải thay toàn bộ bàn phím. Không thay được từng nút phím.  Vệ sinh lau chùi phím ctrl và toàn bộ bàn phím của máy tính Nút CRTL chỉ không hoạt động khi đánh văn bản trong word và excel. Hãy thực hành cách xử lý sau: 2. Không sử dụng được phím ctrl trong excel, và wordNếu bạn dùng ctrl bình thường, duy nhất chỉ không dùng được phím Ctrl trên word và excel. Có một số nguyên nhân gây ra việc không sử dụng được phím ctrl trong excel, word.  Không sử dụng được phím ctrl trong excel, và word Để sửa lỗi không sử dụng được phím ctrl trong excel bạn check các nội dung sau: - Lỗi phần mềm: bạn có thể cài lại excel và work (bộ office). - Một số nút phím Ctrl + nút chức năng trên word không sử dụng được trên excel. Vd: crtl + [ giảm kích thước chữ chỉ sử dụng được trên word mà không sử dụng được trên excel. >>>Xem thêm 100 mẫu laptop cũ giá rẻ tại tp Hcm có giá tốt nhất Cảm ơn bạn đọc đã tham khảo bài viết, kính chúc các bạn sẽ có sự lựa chọn hài lòng nhất. Acup.vn – Địa chỉ laptop hơn 10 năm kinh doanh tại tp Hcm  Bài viết được sự cho phép của blogchiasekienthuc.com ALT + F4 là một tổ hợp phím tắt huyền thoại, nó sẽ hỗ trợ người dùng hệ điều hành Windows tắt nhanh cửa sổ đang mở (cửa sổ mà bạn đang thao tác) một cách cực kỳ nhanh chóng. ALT + F4 đã giúp cho biết bao thế hệ học sinh, sinh sinh thoát hỏi ánh mắt tử thần của giao viên trong giờ tin học 🙂 Nếu anh em nào đã từng lén chơi game trong giờ Tin học thì sẽ hiểu được ngay, mà mình tin là có đến 99% anh em đều đã từng chơi game trong giờ học Tin rồi đúng chứ ᵔᴥᵔ 12 loại bàn phím cho lập trình viên (Phần 1) 40 phím tắt dành cho người dùng Windows Và thật xấu số cho những anh em nào vớ phải máy bị hỏng tổ hợp phím tắt này, hay nói cách khác là tổ hợp phím tắt ALT + F4 không hoạt động được nữa, thực sự là quá nhọ ! Vậy làm thế nào để khắc phục được lỗi không sử dụng được phím tắt ALT + F4? Vâng, trong bài viết này mình sẽ chia sẻ cho anh em những cách đơn giản nhất để khắc phục được tình trạng này.
Nhưng lưu ý là những cách làm dưới đây chỉ áp dụng cho những trường hợp bị lỗi do hệ điều hành thôi nhé, chứ lỗi vật lý như hỏng nút thì chịu nha các bạn.  Nếu tổ hợp phím ALT + F4 không hoạt động được thì đầu tiên, bạn hãy kiểm tra xem nó có yêu cầu phím Fn để kích hoạt tổ hợp phím này hay không. Bởi rất nhiều bàn phím hiện nay có tích hợp thêm phím Fn này, kể cả là bàn phím rời. Ví dụ: Thay vì chỉ nhấn tổ hợp phím Alt + F4 thì bây giờ bạn hãy nhấn tổ hợp 3 phím Fn + ALT + F4 (lưu ý là phím Fn bạn bấm giữ đầu tiên). Đây là một giải pháp đơn giản nhưng có thể hữu ích nếu Alt + F4 không hoạt động trên máy tính của bạn. Hãy thử cách đơn giản này trước nhé ! 4 cách Reset lại tường lửa (Firewall) trong Windows 10 Cache là gì? Disable Cache IIS Windows Server Đầu tiên bạn bấm tổ hợp phím Windows + I để truy cập vào Windows Settings => Sau đó mở Ease of Access.  Sau đó, bạn hãy truy cập vào tab Keyboard => và bạn hãy tắt Sticky Key ở phần Use Sticky Keys (gạt công tác sang OFF).  Cuối cùng, bạn hãy kiểm tra lại xem tổ hợp phím ALT + F4 đã hoạt động được hay chưa. Vào lại Windows Settings bằng tổ hợp phím tắt Windows + I => sau đó bấm vào Update & Security.  Bấm vào tab Troubleshoot => sau đó bấm Additional troubleshooters.  Chọn Keyboard => và bấm Run the troubleshooter. Đây là bộ công cụ Fix lỗi được Microsoft tích hợp sẵn trên hệ điều hành Windows. Cũng có thể là do bàn phím của bạn đã bị lỗi. Chính vì thế, bạn hãy thử kiểm tra xem các phím trên bàn phím của bạn có đang bị lỗi phím vật lý hay không bằng cách dưới đây:
Hoặc một cách đơn giản khác nữa là cắm bàn phím đó sang một máy tính khác, nếu nó vẫn không hoạt động thì 99% lỗi do bàn phím của bạn rồi. Tất nhiên là máy mà bạn đang test thử vẫn sử dụng được phím ALT + F4 nhé 🙂 Và bạn biết phải làm gì rồi đấy. Vâng, thay mới đi còn lăn tăn gì nữa ^^
+ Bước 1: Bấm Windows + R để mở hộp thoại Run => nhập lệnh regedit => nhấn Enter.  + Bước 2: Tiếp theo bạn truy cập theo đường dẫn sau:
=> Sau đó bạn kiểm tra xem trong khung bên phải có khóa NoWinKeys chưa? Nếu có rồi thì bỏ qua bước này. Ngược lại, nếu chưa có thì… Bấm chuột phải vào vùng trống bất kỳ trong khung bên phải => chọn New => chọn DWORD (32-bit) value và nhập tên key là NoWinKeys. Nếu đã có thì có thể bỏ qua bước này.  + Bước 3: Bạn nháy đúp chuột vào Key vừa tạo => và đổi giá trị thành 0 => nhấn OK để đồng ý.  + Bước 4: Cuối cùng, bạn hãy khởi động lại máy tính và thử lại xem phím ALT + F4 đã hoạt động trở lại chưa nhé !  Driver bàn phím đã quá cũ hoặc bị lỗi có thể ảnh hưởng đến sự ổn định của tổ hợp phím Alt + F4. Để khắc phục sự cố này thì bạn hãy đảm bảo rằng Driver bàn phím đã là phiên bản mới nhất. Đôi khi, Driver cho phần cứng và các thiết bị ngoại vi trên máy tính không được hệ thống cập nhật đúng cách. Bởi có những điểm khác biệt giữa Driver chung chung và Driver do chính nhà sản xuất cung cấp. Cách tốt nhất là bạn hãy cài đặt Driver chính chủ của nhà sản xuất cho bàn phím để tránh bị các lỗi vặt như trên. Đối với Windows 10 thì cách đơn giản là bạn hãy nâng cấp hệ điều hành Windows 10 lên phiên bản mới nhất. Còn nếu bạn đang sử dụng phiên bản Windows thấp hơn, hoặc bạn không muốn thay đổi phiên bản Windows hiện tại thì có thể xem hướng dẫn trong bài viết dưới đây:
OK, trên đây là những cách hiệu quả nhất để sửa lỗi nhấn ALT + F4 không hoạt động được trên Windows. Bạn đã sửa lỗi ALT + F4 bằng cách nào trong những cách trên? đừng quên comment bên dưới để thông báo lại nhé ! Ngoài những cách bên trên ra, nếu bạn còn biết thêm cách làm nào hay khác thì đừng quên chia sẻ cho anh em nhé, để bài viết thêm phần hoàn thiện. Thank you ! CTV: Hoàng Tuấn – Bài viết gốc tại blogchiasekienthuc.com Có thể bạn quan tâm: Xem thêm Việc làm IT hấp dẫn trên TopDev |