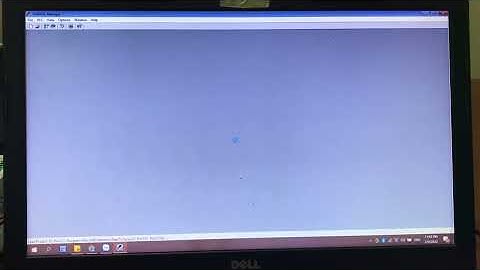Xem toàn bộ tài liệu Lớp 6: tại đâyGiải Bài Tập Tin Học 6 – Bài 18: Trình bày trang văn bản và in giúp HS giải bài tập, giúp cho các em hình thành và phát triển năng lực sử dụng công nghệ thông tin và truyền thông: Show
Câu 1 (trang 131 sgk Tin học): Hãy nêu tên một vài văn bản thích hợp với việc trình bày theo:a) Trang đứng; b) Trang nằm ngang. Trả lời: + Một vài văn bản thích hợp với việc trình bày theo trang đứng: Giấy báo nhập học, giấy mời phụ huynh, nội dung một trang sách giáo khoa, đơn xin phép nghỉ học, … + Một vài văn bản thích hợp với việc trình bày theo trang nằm ngang: bài vẽ được vẽ trên giấy A4, biên lai thu tiền điện, thời khóa biểu,… Câu 2 (trang 131 sgk Tin học): Mở văn bản đã lưu với tên De men (Bai 14) và trình bày theo:a) Trang đứng (Portrait), chọn kiểu lề trang Normal; b) Trang nằm ngang (Landscape), chọn đặt lề kiểu trang Normal; c) Trang đứng (Portrait), chọn đặt lề kiểu trang Wide. Thực hiện các thao tác cần thiết để xem trước khi in kết quả trình bày trang. Các kết quả trình bày trang tương tự như hình sau (Sgk trang 132). Trả lời: Nháy đúp chuột vào tệp văn bản De men đã lưu trong bài 14 để mở văn bản lên:  Để chọn hướng và lề cho trang văn bản, em sử dụng các lệnh trong nhóm Page Setup (trên dải lệnh Page Layout).  a) Trang đứng (Portrait), chọn kiểu lề trang Normal: + Chọn hướng trang: Nháy chuột lên mũi tên bên dưới lệnh Orientation và chọn Portrait để đặt trang theo chiều đứng.  + Chọn kiểu lề trang: Nháy trên mũi tên bên dưới lệnh Margins và nháy chọn Normal.
 b) Trang nằm ngang (Landscape), chọn đặt lề kiểu trang Normal: + Chọn hướng trang: Nháy chuột lên mũi tên bên dưới lệnh Orientation và chọn Landscape để đặt trang nằm ngang.  + Chọn kiểu lề trang: Nháy trên mũi tên bên dưới lệnh Margins và nháy chọn Normal.  c) Trang đứng (Portrait), chọn đặt lề kiểu trang Wide: + Chọn hướng trang: Nháy chuột lên mũi tên bên dưới lệnh Orientation và chọn Portrait để đặt trang theo chiều đứng.
 + Chọn kiểu lề trang: Nháy trên mũi tên bên dưới lệnh Margins và nháy chọn Wide.  Câu 3 (trang 132 sgk Tin học): Ở góc phải, phía dưới cửa sổ soạn thảo văn bản là một thanh trượt dùng để phóng to hoặc thu nhỏ văn bản trên màn hình. Hãy kéo thả con trỏ trượt (hoặc nháy các nút hay ) để phóng to hay thu nhỏ văn bản. Hãy thu nhỏ văn bản tới mức em có thể xem kết quả trình bày trước khi in.Trả lời: + Chọn lệnh Print trong bảng chọn File để xem kết quả trước khi in.  + kéo thả con trỏ trượt
  
 Câu 4 (trang 132 sgk Tin học): Một văn bản đã được trình bày với trang ngang. Em có thể đặt lại văn bản đó theo hướng trang đứng được hay không? Nếu có, em cần thực hiện như thế nào?Trả lời: Một văn bản đã được trình bày với trang ngang, em có thể đặt lại văn bản đó theo hướng trang đứng được. Khi đó cần thực hiện các thao tác: + Chọn dải lệnh Page Layout → nháy chọn   + Tại hộp thoại Page Setup, chọn Portrait và nháy chọn Ok để áp dụng thiết đặt.  + Kết quả văn bản đã được định dạng lại theo hướng trang đứng. 
Đã bao giờ ban gặp trường hợp phải làm một báo cáo bằng Word mà bảng số liệu lại “quá khổ”, bắt buộc phải xoay ngang giấy chưa? Khi tiến hành thao tác chỉnh hướng giấy từ Portrait sang Landscape, bỗng nhiên các trang khác cũng thay đổi theo và bạn đành ngậm ngùi trình lên một tập giấy ngang, hoặc nếu không, bạn buộc phải làm những phần đó ra một file riêng. Vậy ta xử lí điều này như thế nào? Trong bài viết này, Học Excel Online sẽ hướng dẫn bạn cách thay đổi hướng giấy trong Word theo ý muốn, và bạn sẽ không phải lo lắng về vấn đề tài liệu quá kích cỡ giấy nữa.  Thay đổi hướng giấy trong Word với Section BreakCách đầu tiên, ta sẽ sử dụng Section Break. Cụ thể, để xoay ngang tờ thứ 2 ta tiến hành với các bước sau: Bước 1: Đặt con trỏ chuột tại cuối trang 1. Tại thẻ Layout, nhóm Page Setup chọn Break và chọn Next Page để áp dụng ngắt trang cho trang đầu tiên.  Áp dụng tương tự một Break nữa tại cuối trang thứ 2. Bước 2: Đặt con trỏ chuột tại trang thứ 2, sau đó chọn Orientation và chọn Landscape. Khi đó phần thừa ra sẽ được chuyển thành một trang khác.  Điều gì sẽ xảy ra nếu bạn không chèn Break vào? Khi tiến hành điều chỉnh hướng giấy, Word sẽ áp dụng lên tất cả các trang. Thay đổi hướng giấy trong Word với Custom MarginsNgoài cách sử dụng Section Breaks ta có thể dùng phương pháp khác để thay đổi hướng giấy tùy ý trong Word, đó là sử dụng Custom Margins. Để làm điều này ta tiến hành như sau: Bước 1: Chọn toàn bộ phần văn bản muốn xoay hướng. Cụ thể ở đây, ta chọn phần văn bản tại trang 2:  Bước 2: Tại thẻ Layout, nhóm Page Setup chọn Margins sau đó chọn Custom Margins.  Tiếp đến, khi hộp thoại Custom Margins xuất hiện, ta chọn hướng giấy thành Landscape sau đó chọn Apply to selected text và ấn OK.  Kết quả ta thu được tương tự:  Vậy là xong! Thật đơn giản phải không nào? Các bạn tham khảo thêm những bài viết tương tự tại: Loại bỏ phần gạch chân xanh đỏ trong Word Thiết lập bố cục trang trong Word |