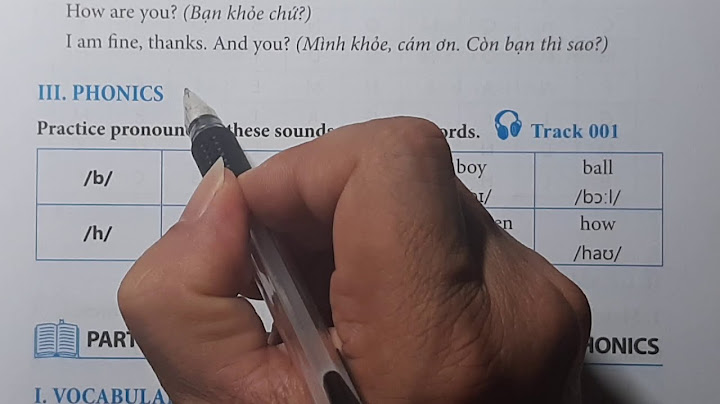Bạn khó chịu vì mỗi khi kéo chuột, các tiêu đề của trang tính trong Excel sẽ bị ẩn mất khiến bạn khó khăn khi thao tác với dữ liệu? Vậy thì hãy cùng Điện máy XANH tham khảo cách cố định dòng và cột trong Excel ở bài viết dưới đây nhé!1Cách cố định dòng trong ExcelCố định dòng đầu tiênBước 1: Bạn chọn vào ô bất kỳ trong sheet bảng tính > VàoView >Freeze Panes > Freeze Top Row. Show
 Bước 2: Bạn có thể thấy dòng được cố định sẽ được đánh dấu bằng 1 đường kẻ đen, đậm hơn so với đường kẻ các dòng khác ở ngay bên dưới ô dữ liệu đã khóa. Vậy là thao tác cố định của bạn đã thành công rồi đấy!  Cố định nhiều dòngBước 1:Xác định nhóm dòng cần cố định, sau đó bạn chọn vào ô đầu tiêncủa dòng nằm phía dưới nhóm dòng cần cố định. Ví dụ, để cố định 2 dòng đầu trong bảng bên dưới, bạn cần chọn vào ô A3.  Bước 2:Chọn thẻView > Freeze Panes > Freeze Panes.  Tương tự, các dòng được cố định sẽ được đánh dấu bằng 1 đường kẻ đen, đậm hơn so với đường kẻ các dòng khác ở ngay bên dưới ô dữ liệu đã khóa.  2Cách cố định cột trong ExcelCố định cột đầu tiênBước 1:Bạn chọn vào ô bất kỳ trong sheet bảng tính > VàoView >Freeze Panes > Freeze First Column.  Bước 2: Cột được cố định sẽ được đánh dấu bằng 1 đường kẻ đậm hơn so với đường kẻ các dòng, cột khác.  Cố định nhiều cộtBước 1:Xác định nhóm cột cần cố định, sau đó bạn chọn vào ô thuộc dòngđầu tiêncủa cột nằm bên phải nhóm cột cần cố định. Ví dụ, để cố định 2 cột đầu trong bảng bên dưới, bạn cần chọn vào ôC3.  Bước 2:Chọn thẻView > Freeze Panes > Freeze Panes. Các cột được cố định sẽ được đánh dấu bằng 1 đường kẻ đậm hơn so với đường kẻ các dòng, cột khác.  3Cố định nhiều dòngvà nhiều cộtExcel cho phép bạn cố định dòng và cột chỉ trong tích tắc với vài thao tác đơn giản: Bước 1:Xác định các dòng, cột bạn muốn cố định, sau đó chọn vào ô bên dưới dòngcuối cùng và ở bên phải cột cuối cùng bạn muốn cố định. Ví dụ: Bạn cần cố định 2 cột đầu tiên, đồng thời muốn cố định 2 dòng đầu của bảng dưới thì việc bạn cần làm là chọn vào ôC3, tức là ôbên dưới dòngcuối cùng và ở bên phải cột cuối cùng các dòng, cột bạn muốn cố định.  Bước 2:Chọn thẻView > Freeze Panes > Freeze Panes. Sau khi thực hiện thao tác trên, nếu xuất hiện đường viền sẫm màu bên phải và ngay dưới những cột, dòng mà bạn muốn cố định thì bạn đã thành công rồi đấy!  Xem thêm: Cách xóa trang trong Word chuẩn nhất 4Cách bỏ cố định cột, dòngĐể bỏ cố định dòng hoặc cột trong Excel, bạn vàoView > Freeze Panes > Unfreeze Panes.  5Cố định không theo ý muốn do bị ẩn dòng- Nguyên nhân:Những ô mà bạn muốn cố định không nằm trong phạm vi hiển thị, dẫn đến chọn nhầm ô. Ví dụ: Bạn chỉ muốn cố định 2 dòng này:  Tuy nhiên, khi tiến hành thao tác cố định dòng, cột bạn lại vô tình kéo xuống dòng thứ 7 và chọn vào ô đầu tiên tại dòng đó.  Và kết quả sau khi cố định là 1 loạt các dòng không cần thiết cũng được cố định lại.  - Cách khắc phục: Bước 1: Chọn thẻ View > Freeze Panes > Unfreeze Panes để xóa cố định cũ bị lỗi đi. Bước 2: Cuộn lên đến khi thấy hết tất cả các ô và các cột muốn cố định, sau đó cố định lại như thao tác đã hướng dẫn ở trên.  Tham khảo một số mẫu laptop được kinh doanh tại Điện máy XANH: Trên đây là hướng dẫn cách cố định dòng, cột trong Excel. Hy vọng bài viết sẽ giúp ích cho bạn trong việc thao tác với dữ liệu. Mọi thắc mắc bạn hãy để lại bình luận dưới bài viết nhé!
Vote nếu thấy hữu ích post Nếu như bạn là người thường xuyên làm việc với bảng tính Excel thì việc cố định hàng hoặc cách giữ tiêu đề trong Excel là một thủ thuật rất quan trọng bạn cần biết trong lúc làm việc. Nó giúp bạn quản lý một danh sách bảng lương, quản lý nhân viên, chấm công…. được đơn giản và chuyên nghiệp hơn rất nhiều. Hướng dẫn cách giữ tiêu đề trong Excel khi inBước 1: Trước hết, bạn mở file Excel và nhập nội dung văn bản cần in. Tiếp theo, chọn tab Page Layout trên thanh công cụ Ribbon, rồi chọn Print Titles.  Bước 2: Xuất hiện giao diện hộp thoại Page Setup. Tại đây, nếu chúng ta muốn lặp lại tiêu đề theo dòng thì chọn mục Rows to repeat at top. Nếu muốn lặp lại tiêu đề theo cột thì chọn Colums to repeat at leaft. Ở đây, chúng ta sẽ chọn mục lặp lại tiêu đề theo dòng. Nhấn vào biểu tượng ô vuông ngay cuối dòng Rows to repeat at top.  Bước 3: Ngay sau đó ở nội dung Excel sẽ xuất hiện khung trắng nhỏ Rows to repeat at top. Bạn bôi đen hoặc click chuột vào nội dung cần lặp lại. Nội dung sẽ tự động hiển thị vào khung đó. Sau khi nhập xong nhấn Enter hoặc nhấp vào biểu tượng ô vuông cuối khung trắng.  Ngay sau đó, chúng ta sẽ được đưa trở về giao diện hộp thoại Page Setup. Tại mục Rows to repeat at top sẽ xuất hiện dòng tiêu đề mà bạn muốn lặp lại.  Bước 4: Để xem lại nội dung, chúng ta có thể nhấn Print Preview. Đồng thời, nhấn OK để lưu lại.  Bạn thấy đấy phần tiêu đề ở đầu trang 1 sẽ được lặp lại ở những trang tiếp theo. Ví dụ như trong hình đang ở trang thứ 2, chúng ta cũng sẽ thấy phần tiêu đề xuất hiện ngay đầu trang. Những trang khác cũng tương tự như vậy.  Bây giờ, bạn có thể in toàn bộ các trang Excel và phần tiêu đề vẫn sẽ xuất hiện ngay đầu toàn bộ các trang đó. Với những nội dung Excel dài cần phải in, bạn đừng bỏ qua thủ thuật đơn giản và hữu ích này để giúp nội dung bảng tính Excel dễ hiểu hơn nhé. Cách giữ tiêu đề trong Excel khi cuộn chuột xuốngĐiều kiện để cố định hàng tiêu đề trong Excel là vị trí của hàng tiêu đề đó phải thuộc hàng đầu tiên. Nếu hàng tiêu đề của bạn nằm ở các hàng khác, bạn cần chuyển về hàng đầu tiên của bảng tính.  Trên Excel 2007, 2010, 2013 Và 2016 Bước 1: Sau khi chuyển về hàng dữ liệu đầu tiên xong, bạn tìm đến tab View trên thanh công cụ sau đó chọn mục Freeze Panes.  Bước 2: Ở những lựa chọn xổ xuống, bạn chọn Freeze Top Row để tiến hành đóng băng hàng tiêu đề trong Excel, giúp cho nó hiển thị xuyên suốt bảng tính.  Sau khi thiết lập cố định hàng tiêu đề trong Excel khi cuộn chuột xuống xong, bạn sẽ thay hàng tiêu đề luôn được hiển thị ở bất kỳ đâu  Trên Excel 2003 Bước 1: Lựa chọn hàng tiêu đề mà bạn muốn cố định trong bảng tính.  Bước 2: Sau đó, nhấn vào lựa chọn Window ở trên thanh công cụ và chọn Freeze Panes để đóng băng vùng đó. Kết quả là bạn sẽ được những hàng, cột giá trị luôn cố định dù bạn có cuộn chuột di đâu.  Cách cố định dòng tiêu đề trong excelLàm thế nào để cố định dòng đầu trong excelCó rất nhiều bạn muốn cố định dòng đầu trong excel nhưng bạn lại không biết cách làm thế nào, vậy làm thế mới có thế cố định những thông tin ở hàng đầu trong excel. Dưới đây là cách nhanh nhất bạn có thể sử dụng. Để hiển thị hàng tiêu đề ở phần đầu, bạn chỉ cần đi tới tab View và nhấp vào Freze Panes >> Freeze Top Row. Như vậy bạn đã cố định được hàng đầu trong excel bằng cách rất đơn giản. Một lưu ý nhỏ dành cho bạn đó là: Nếu bạn đang làm việc với excel Tables thì bạn không kháo hàng đầu, bởi khi làm việc với excel Tables tiêu đề của bảng luôn luôn được cố định ở trên cùng.  Làm thế nào để cố định được nhiều dòng trong excelBạn đang muốn cố định nhiều hàng trong excel, nhưng chưa biết làm thế nào, vậy hãy quan sát các bước dưới đây để có thể cố định được nhiều hàng trong excel. Bước 1: Chọn hàng cuối cùng ở phía dưới vùng bạn muốn cố định Lấy ví dụ cho bạn dễ hình dung: Nếu bạn đang có ý định muốn khóa hai hàng đầu thì hãy đặt con trỏ chuột vào ô A3 hoặc toàn bộ một hàng a để cố định. Bước 2: Ở tab View click vào Freeze Panes >> Freeze Panes. Sau khi thực hiện xong kết quả sẽ hiển thị kết quả bạn muốn hiển thị.  Cố định cột trong excelKhóa cột đầu tiên trong ExcelLàm thế nào để cố định cột đầu tiên trong bảng Excel bằng câu lệnh như sau: View > Freeze Panes > Freeze First Column.  Cố định nhiều cột trong ExcelBạn muốn cố định nhiều cột trong Excel thì có thể tham khảo thông tin dưới đây: Bước 1: Chọn cột bạn muốn cố định, nhưng bạn phải nhớ rằng cột bạn muốn cố định sẽ luôn bắt đầu từ cột A, nếu bạn cố định ở cột giữa bảng thì không thể cố định. Bước 2: Chọn tab View > Freeze panes > Freeze panes Tuy nhiên, bạn phải chú ý rằng các cột mà bạn muốn cố định đều được hiển thị khi bạn thực hiện chúng trong cùng một thao tác. Trong trường hợp bạn không thực hiện chúng cùng một lúc thì bạn không thể nhìn chúng sau khi cố định.  Cách cố định dòng, hàng, cột trong excelCách cố định dòng, hàng, cột trong excel cũng giống như cách cố định dòng, hàng, cột trong excel cùng một lúc thì bạn cần thực hiện theo câu lệnh sau đây. Cách cố định dòng trong excel theo vùng đó là: Chọn vùng muốn cố định, vào tab View và nhấp vào Freeze panes >> Freeze panes. Hướng dẫn cố định hàng trong Excel 2003, 2007, 2010 Việc cố định hàng trong excel 2003, 2007, 2010 cũng tương tự như cách cố định dòng trong excel, rất đơn giản bạn chỉ cần thực hiện những bước như sau: Bước 1: Bạn hãy nhấp chuột vào dòng bên dưới của dòng tiêu đề mà bạn muốn cố định. Bước 2: Đối với excel 2003: Bạn hãy để ý đến thanh Memu rồi click chọn windows >> Chọn tiếp Freeze panes Còn trong trường hợp bạn dùng excel 2007, 2010, 2013, 2016… Thì tại thanh Ribbon >> View >> Freeze Panes >> Freeze Panes. Chỉ với hai bước đơn giản là bạn đã có thể cố định hàng trong excel 2003, 2007, 2010 rất nhanh phải không nào.  Tổng kếtTrên đây, Blog ATP Academy đã hướng dẫn bạn cách giữ tiêu đề trong Excel khi cuộn chuột xuống. Tương tự như hướng dẫn ở trên, bạn cũng có thể tìm hiểu cách cố định cột trong Excel để thuận tiện cho việc đối chiếu, so sánh dữ liệu của một cột dữ liệu đối với các cột dữ liệu khác. Chúc các bạn sớm thành thục những tính năng, cách sử dụng Excel để thuận tiện nhất cho việc tính toán dữ liệu của mình.  Tư vấn về các khóa học Content, SEO, Digital Marketing… liên hệ: SĐT/Zalo: 039.8466.445 (Miss Dung) Facebook: Thanh Dung |