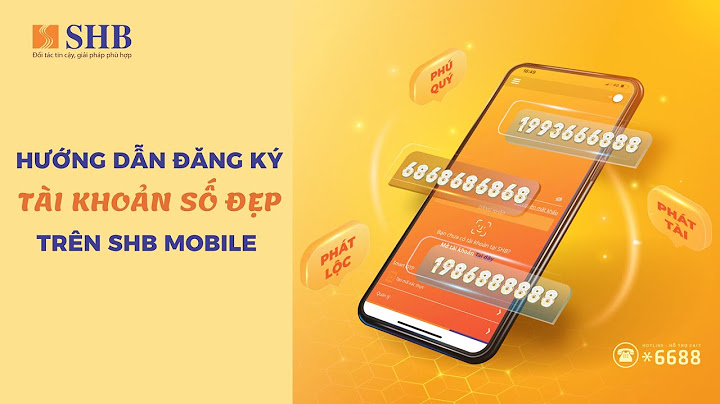Để đánh số trang trong PowerPoint có thể thực hiện một cách đơn giản theo các bước hướng dẫn dưới đây. Show
Ứng dụng trình chiếu Microsoft PowerPoint được sử dụng ngày càng phổ biến hiện nay nhờ ưu điểm giao diện đơn giản, dễ sử dụng với nhiều tính năng tiện ích. Trong quá trình tạo lập và theo dõi bài trình chiếu, thông thường người dùng cần phải đánh số trang trong PowerPoint. Để thực hiện cách đánh số trang trong PowerPoint 2010 bạn hãy tham khảo những hướng dẫn trong bài viết dưới đây. Bước 1: Trên giao diện công cụ PowerPoint 10, bạn truy cập phần bảng chọn Insert (Chèn). Tại tab Text (Văn bản), bạn chọn mục Insert Slide Number (Chèn số trang chiếu).  Bước 2: Tại cửa sổ Header and Footer (Đầu trang và chân trang) mới xuất hiện. Bạn chọn mục Slide number (Số hiệu bảng chiếu).  Bước 3: Chọn mục Apply to All (Áp dụng cho tất cả) để tiến hành đánh số thứ tự cho tất cả các trang. Lưu ý, thông thường trang trình chiếu đầu tiên sẽ được đánh số thứ tự là Page 1. Nếu bạn muốn thay đổi số thứ tự cho trang slide trình chiếu đầu tiên thì có thể thực hiện theo các bước sau: Bước 1: Truy cập bảng chọn Design (Thiết kế). Tại tab Customize (Tuỳ chỉnh), bạn chọn mục Slide Size (Kích cỡ trang chiếu) rồi chọn Custom Slide Size (Tuỳ chỉnh kích cỡ trang chiếu). Bước 2: Tại cửa sổ mới hiện ra, bạn nhập số trang chiếu đầu tiên muốn thiết đặt tại ô Number slides from (Đánh số trang chiếu từ). Ví dụ, nếu bạn muốn bắt đầu đánh số thứ tự trang đầu tiên là Page 3 thì chỉ cần nhập số 3 là xong.  \>> XEM THÊM: 5 mẹo dùng PowerPoint trên Microsoft 365 chắc chắn hữu ích Cách đánh số trang trong PowerPoint từ 1 trang bất kìBên cạnh hướng dẫn cách đánh số trang trình chiếu slide theo thứ tự từ trang đàu tiên thì người dùng còn có thể áp dụng các đánh số trang từ một slide bất kỳ như sau: Bước 1: Trước tiên bạn cần di chuyển đến trang trình chiếu muốn bắt đầu đánh số rồi chọn mục Insert (Chèn). Tại tab Text (Văn bản) tiếp theo bạn chọn Insert Slide Number (Chèn số trang chiếu). Bước 2: Cửa sổ Header and Footer (Đầu trang và chân trang) sẽ được mở ra, bạn chọn ô Slide number (Số hiệu bảng chiếu). Bước 3: Chọn tiếp lệnh Apply (Áp dụng) để đánh số bắt đầu từ trang trình chiếu hiện tại đang được mở.  Để thực hiện đánh số trang trình chiếu trừ trang slide đầu tiên (tức bắt đầu đánh số từ trang thứ 2), bạn chọn mục Don't show on title slide (Không hiển thị trang chiếu tiêu đề). Như vậy bài viết trên đây đã chia sẻ toàn bộ nội dung hướng dẫn cách đánh số trang trong PowerPoint 2010 vô cùng tiện lợi. Bạn cũng có thể áp dụng cách thực hiện tương tự với các phiên bản Office PowerPoint khác tương tự. Trong quá trình học làm PowerPoint, việc đánh số trang là một yếu tố quan trọng giúp người xem dễ dàng theo dõi nội dung và hiểu rõ cấu trúc bài trình chiếu. Tuy nhiên, không phải ai cũng biết cách thực hiện điều này một cách hiệu quả. Để giúp bạn tự tin hơn trong việc quản lý số trang trong PowerPoint, bài viết này sẽ hướng dẫn chi tiết về cách đánh số trang trong powerpoint đơn giản và linh hoạt. Hãy cùng chúng tôi khám phá những bước thực hiện để tạo ra những bài thuyết trình chuyên nghiệp và dễ theo dõi. Lợi ích của việc đánh số trang trong powerpointĐánh số trang trong powerpoint có nhiều lợi ích, chẳng hạn như giúp người dùng dễ dàng theo dõi tiến trình, thuận tiện cho việc thảo luận và phản hồi, dễ dàng chuyển đổi và giao tiếp, tạo sự chuyên nghiệp cho slides. Chi tiết như dưới đây: 1. Dễ Dàng Theo Dõi Tiến TrìnhKhi bạn đánh số trang trong powerpoint, bạn có thể dễ dàng theo dõi tiến trình của bài thuyết trình. Bạn có thể biết được bạn đang ở trang nào, còn bao nhiêu trang và trang nào quan trọng nhất. Bạn cũng có thể biết được thời gian còn lại và thời gian đã sử dụng cho bài thuyết trình của bạn. Nhờ vậy, bạn có thể điều chỉnh tốc độ và nội dung của bài thuyết trình một cách hợp lý và hiệu quả.  Dễ dàng theo dõi tiến trình của bài thuyết trình 2. Thuận Tiện Cho Thảo Luận và Phản HồiKhi đánh số trang trong powerpoint, bạn cũng có thể thuận tiện cho việc thảo luận và phản hồi với người xem. Bạn có thể sử dụng số trang để chỉ định và nhắc nhở người xem về các trang mà bạn muốn họ chú ý, hỏi ý kiến, trả lời câu hỏi,... Bạn cũng có thể sử dụng số trang để nhận và ghi nhớ các góp ý, nhận xét hoặc đánh giá từ người xem. Nhờ vậy, bạn có thể tăng cường sự tương tác và giao tiếp với người xem và cải thiện chất lượng của bài thuyết trình của bạn. 3. Dễ Dàng Chuyển Đổi và Giao TiếpKhi đánh số trang trong powerpoint, bạn cũng có thể dễ dàng chuyển đổi và giao tiếp với các định dạng khác, như Word, PDF, Excel,... Bạn có thể sử dụng các công cụ của powerpoint để xuất, nhập hoặc chuyển đổi bài thuyết trình của bạn sang các định dạng khác, mà không làm mất số trang. Bạn cũng có thể sử dụng số trang để đồng bộ hóa và tham chiếu với các tài liệu khác như báo cáo, tóm tắt, biểu đồ,... Nhờ vậy, bạn có thể chia sẻ và trao đổi bài thuyết trình của mình với người khác, hoặc trình chiếu bài thuyết trình của bạn trên các thiết bị khác nhau như máy tính, điện thoại, máy chiếu,...  Dễ Dàng Chuyển Đổi và Giao Tiếp 4. Tạo Sự Chuyên Nghiệp Cho SlidesViệc đánh số trang trong powerpoint sẽ tạo sự chuyên nghiệp cho slides của bạn. Bạn có thể sử dụng số trang để tạo ra một sự thống nhất, một sự liên kết và một sự trật tự cho slides của bạn. Bạn cũng có thể sử dụng số trang để tạo ra một sự tôn trọng, một sự lịch sự, và một sự tín nhiệm cho người xem. Nhờ vậy, bạn có thể tăng cường sự thuyết phục và ấn tượng của bài thuyết trình của bạn. Hướng dẫn đánh số trang trong powerpointĐể đánh số trang trong powerpoint, bạn có thể làm như sau: 1. Cách đánh số trang cho tất cả các trangĐể đánh số trang cho các slide trong PowerPoint 2010, bạn có thể làm theo các bước sau: - Bước 1: Mở PowerPoint và chọn Insert trên thanh công cụ. Sau đó, tìm đến tab Text (Văn bản) và chọn Insert Slide Number (Chèn số trang chiếu).  Chọn Insert Slide Number - Bước 2: Một hộp thoại Header & Footer sẽ xuất hiện. Bạn chọn tab Slide và đánh dấu vào ô Slide Number.  Đánh số toàn bộ các trang trong Powerpoint - Bước 3: Bạn có thể xem trước vị trí của số trang trên slide bên cạnh. Nếu bạn muốn đánh số cho tất cả các slide, bạn nhấn Apply to All. Nếu bạn chỉ muốn đánh số cho slide hiện tại, bạn nhấn Apply. - Bước 4: Bạn có thể thay đổi màu sắc, kích thước và font chữ của số trang bằng cách nhấn chuột phải vào số trang và chọn các tùy chọn phù hợp.  Chỉnh màu, font cho số trang vừa đánh \>> Xem thêm: Hướng dẫn cách bỏ dấu gạch đỏ trong PowerPoint chi tiết nhất 2. Cách đánh số từ 1 trang bất kì hoặc trừ trang chiếu đầu tiênĐể thay đổi số trang bắt đầu cho các slide trong PowerPoint 2010, bạn có thể làm theo các bước sau: - Bước 1: Chọn tab Design và chọn Slide Size.  Click chọn Design Sau đó, chọn Custom Slide Size.  Chọn Custom Slide Size - Bước 2: Một hộp thoại Slide Size sẽ xuất hiện, cho phép bạn điều chỉnh số trang cho slide. Tại Number Slides, bạn nhập số trang mà bạn muốn bắt đầu. Ví dụ, nếu bạn muốn slide đầu tiên có số trang là 5, bạn nhập 5 và nhấn Ok.  Nhấn ok để lưu lại Kết quả là slide đầu tiên sẽ có số trang là 5. Cách này giống như cách đánh số trang trong Word.  Đánh số trang trong powerpoint rất đơn giản - Bước 3: Nếu bạn muốn thực hiện cách xóa số trang trong powerpoint, bạn quay lại Header & Footer, bỏ chọn Slide Number và nhấn Apply to All.  Bỏ chọn Slide Number để xóa số trang vừa đánh dấu \>> Xem thêm: Cách cắt ảnh thành hình tròn trong PowerPoint đơn giản Lỗi không đánh được số trang trong powerpointĐôi khi, bạn có thể gặp phải lỗi không hiển thị số trang trong powerpoint, dù bạn đã làm đúng các bước hướng dẫn. Vậy tại sao không đánh được số trang trong powerpoint? Dưới đây là một số nguyên nhân và cách khắc phục cho lỗi này: - Nguyên nhân 1: Bạn đã chọn một mẫu slide mà không có vùng dành cho số trang. Cách khắc phục: Bạn có thể chọn một mẫu slide khác mà có vùng dành cho số trang hoặc bạn có thể thêm vùng dành cho số trang bằng cách sử dụng công cụ Insert Placeholder ở tab Slide Master. - Nguyên nhân 2: Bạn đã chọn một kiểu sơ đồ mà không hỗ trợ số trang. Cách khắc phục: Bạn có thể chọn một kiểu sơ đồ khác mà hỗ trợ số trang hoặc bạn có thể thêm số trang bằng cách sử dụng công cụ Text Box ở tab Insert. - Nguyên nhân 3: Bạn đã chọn một màu nền mà trùng với màu của số trang. Cách khắc phục: Bạn có thể thay đổi màu nền hoặc màu của số trang bằng cách sử dụng các công cụ ở tab Design hoặc Format.  Lỗi không đánh được số trang trong powerpoint Lưu ý khi thực hiện cách đánh số trang trong PowerPointKhi bạn thực hiện cách đánh số trang trong slide master, bạn cũng nên lưu ý một số điều sau đây để tạo ra những slides đẹp mắt và ấn tượng: 1. Nên đặt số trang ở góc dưới bên phải, đế tránh bị che mất nội dungMột trong những lưu ý quan trọng khi thực hiện cách chèn số trang trong powerpoint là nên đặt số trang ở góc dưới bên phải của slides. Lý do là vì vị trí này thường ít bị che mất nội dung hơn các vị trí khác và cũng dễ dàng nhìn thấy hơn các vị trí khác. Bạn có thể sử dụng các công cụ ở tab Format để điều chỉnh vị trí của số trang theo ý bạn. 2. Tại trang giới thiệu đề tài, không nên hiển thị số trangMột lưu ý khác khi thực hiện cách đánh dấu trang trong powerpoint là tại trang giới thiệu đề tài, bạn không nên hiển thị số trang. Lý do là vì trang giới thiệu đề tài thường là trang đầu tiên của bài thuyết trình và không cần thiết phải có số trang. Bạn có thể sử dụng tùy chọn Don’t show on title slide khi đánh số trang để loại bỏ số trang trên trang giới thiệu đề tài.  Tại trang giới thiệu đề tài, không nên hiển thị số trang 3. Điều chỉnh kích cỡ của số trang hợp lý, không nên để quá to hoặc quá nhỏMột lưu ý nữa khi đánh số trang trong powerpoint là điều chỉnh kích cỡ của số trang hợp lý, không nên để quá to hoặc quá nhỏ. Lý do là vì nếu bạn để số trang quá to, bạn có thể làm mất đi sự cân đối và thẩm mỹ của slides, và cũng có thể làm che mất nội dung quan trọng. Nếu bạn để số trang quá nhỏ, bạn có thể làm khó khăn cho người xem nhìn thấy và theo dõi số trang. Bạn có thể sử dụng các công cụ ở tab Format để điều chỉnh kích cỡ của số trang theo ý bạn. 4. Màu của số trang nên đối lập với màu nền để trở nên nổi bật hơnMột lưu ý cuối cùng khi thực hiện cách đánh số trang trên powerpoint là màu của số trang nên đối lập với màu nền để trở nên nổi bật hơn. Lý do là vì nếu bạn chọn màu của số trang trùng với màu nền, bạn có thể làm mờ đi số trang, và khó khăn cho người xem nhận biết số trang. Bạn có thể sử dụng các công cụ ở tab Format để thay đổi màu của số trang theo ý bạn.  Màu của số trang nên đối lập với màu nền để trở nên nổi bật hơn Kết LuậnTrong bài viết này, chúng tôi đã chia sẻ cho bạn cách đánh số trang trong ppt mà dân văn phòng nhất định phải biết. Chúng tôi cũng đã giải thích lợi ích của việc đánh số trang trong powerpoint và hướng dẫn cho bạn cách đánh số trang cho tất cả các trang hoặc từ 1 trang bất kì hoặc trừ trang chiếu đầu tiên. Ngoài ra, chúng tôi cũng đã chỉ ra cho bạn một số nguyên nhân và cách khắc phục cho lỗi không đánh được số trang trong powerpoint và cung cấp cho bạn một số lưu ý khi thực hiện cách đánh số trang trong powerpoint. Hy vọng bài viết này sẽ hữu ích cho bạn khi sử dụng powerpoint để trình chiếu bài thuyết trình. Cảm ơn bạn đã đọc! Làm sao để đánh số trang trong PowerPoint 2010?Đi đến Chèn >Số Trang chiếu. Chọn Số Trang chiếu , rồi nhập số của trang chiếu bắt đầu. Bản xem trước hiển thị vị trí. Để thêm hoặc loại bỏ số trang chiếu chỉ khỏi trang tiêu đề, hãy xóa hoặc chọn Không hiển thị trên trang chiếu tiêu đề. Trong PowerPoint làm thế nào để đánh số trang cho các slide?Chọn Insert (Chèn). Tại tab Text (Văn bản), chọn Insert Slide Number (Chèn số trang chiếu). Bước 2: Cửa sổ Header and Footer (Đầu trang và chân trang) hiện ra, chọn ô Slide number (Số hiệu bảng chiếu). Bước 3: Chọn Apply (Áp dụng) để đánh số bắt đầu từ trang tính hiện tại. Tại sao ppt không đánh số trang được?Một số nguyên nhân gây lỗi không đánh được số trang trong Powerpoint: Thiết lập không chính xác: Có thể bạn đã không thiết lập chính xác các tùy chọn đánh số trang trong Powerpoint. Mẫu giao diện không hỗ trợ: Một số mẫu giao diện trong Powerpoint không hỗ trợ việc đánh số trang hoặc có các cấu hình đặc biệt. Để đạt số trang chó trang trình chiếu em thực hiện như thế nào?Bước 1: Mở file trình chiếu PowerPoint. Bước 2: Nhấn vào tab Insert rồi chọn tiếp vào Header & Footer. Bước 3: Hiển thị giao diện mới nhấp vào tab Slide. Tiếp đến bên dưới người dùng tích chọn vào ô Slide number để tạo số trang trên slide PowerPoint. |