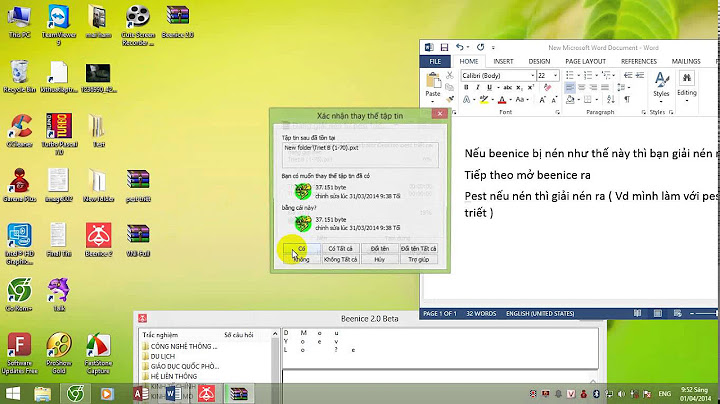| App Store là một trong những ứng dụng vô cùng quan trọng trên các thiết bị iPhone hiện nay, với việc người sử dụng gặp lỗi iPhone 8, iPhone X không vào được App Store sẽ làm người dùng không thể trải nghiệm hết được các tính năng thú vị mà bộ đôi sản phẩm này đem đến cho người dùng. Để khắc phục lỗi đăng nhập App Store, các bạn hãy cùng 9Mobi.vn thực hiện các bước sau đây
Lỗi đăng nhập App Store, không login được App Store Skype cập nhật hỗ trợ iPhone X Hiển thị App Store, fix lỗi mất App Store trên iPhone Cách kiểm tra xuất xứ iPhone 8, iPhone X Khắc phục lỗi Spotlight Search không hoạt động trên iOS 8 của iPhone 6 plus, 6, ip 5s, 5, 4s, 4 Khác với các lỗi trên iPhone 8, iPhone 8 Plus, iPhone X mà chúng ta đã tìm hiểu trong các bài viết trước đây như lỗi hiệu năng iPhone 8, 8 Plus, iPhone X chạy chậm, giật lag. Thì việc xảy ra vấn đề iPhone 8, iPhone X không vào được App Store cũng nghiêm trọng không kém và ảnh hưởng vô cùng nhiều tới quá trình sử dụng, trải nghiệm các thiết bị đẳng cấp này.  Khắc phục iPhone 8, 8 Plus iPhone X không vào được App Store Để có thể khắc phục lỗi đăng nhập App Store trên iPhone 8, iPhone 8 Plus, iPhone X các bạn nên thao tác các cách như sau: 1. Kiểm tra lại kết nối mạng Wifi, dữ liệu di động Kết nối mạng không ổn định, bị lỗi là một trong những nguyên nhân khiến iPhone 8, iPhone 8 Plus, iPhone X kkhông vào được App Store hoặc kết nối với ứng dụng này bị lỗi. Điều đầu tiên các bạn cần làm đó chính là kiểm tra lai các kết nối trên điện thoại iPhone mà mình đang sử dụng. * Đối với Wifi Các bạn có thể lựa chọn một kết nối Wifi để có thể tiếp tục truy cập vào App Store hoặc, kiểm tra lại thiết bị phát sóng Wifi xem có phải sự cố bắt nguồn từ thiết bị này hay không? * Đối với mạng dữ liệu di động. Các bạn cần phải kiểm tra xem liệu lưu lượng 3G, 4G trên thuê bao của bạn đã có phải hết hay chưa. Đặc biệt với những ai đang sử dụng gói cước 4G không phải trọn gói, khi sử dụng hết lưu lượng miễn phí hệ thống sẽ tự động ngắt quá trình kết nối mạng này. 2. Khởi động lại thiết bị Nếu như việc kết nối mạng Wifi, 3G, 4G hoàn toàn bình thường trên iPhone 8, iPhone 8 Plus, iPhone X mà bạn đang sử dụng, vậy các bạn có thể thử khắc phục lỗi truy cập App Store này bằng cách khởi động lại thiết bị iPhone. * Cách thực hiện : Các ấn chọn vào ứng dụng Cài đặt (Settings) trên màn hình chính điện thoại iPhone 8, iPhone 8 Plus, sau đó ấn chọn mục Cài đặt chung (General) như hình dưới.  Ấn chọn mục Tắt mắt (Shutdown). Sau đó các bạn vuốt màn hình theo biểu tượng để tắt iPhone đi. Khi thiết bị đã tắt thành công, các bạn ấn giữ phím Nguồn (Power) để mở máy lên. Sau đó các bạn thử kiểm tra đã khắc phục lỗi iPhone 8, iPhone 8 Plus, iPhone X không vào được App Store hay chưa? 3. Đăng nhập lại tài khoản App Store Trong tình huống iPhone 8, iPhone 8 Plus, iPhone X không vào được App Store thì cách khởi động lại tính năng này thông qua việc đăng nhập lại tài khoản Apple ID là điều hoàn toàn cần thiết. Và chúng ta sẽ thực hiện các bước đăng nhập lại tài khoản Apple ID như sau: * Cách thực hiện : Bước 1 : Các bạn truy cập vào ứng dụng Cài đặt (Settings), sau đó ấn chọn mục iTunes & App Store như hình dưới.  Bước 2 : Sau đó tại đây các bạn tiếp tục ấn chọn vào biểu tượng tài khoản và lựa chọn mục Đăng xuất (Logout) để tiến hành thoát tài khoản Apple ID mà chúng ta đang sử dụng.  Bước 3 : Hệ thống sẽ tiến hành đăng xuất tài khoản này, và thu được kết quả như hình dưới.  Các bạn ấn chọn mục Đăng nhập (Login) và nhập tài khoản ID Apple của mình tại đây như hình trên để khởi động lại tính năng App Store trên thiết bị cũng như khắc phục lỗi iPhone 8, iPhone 8 Plus, iPhone X không vào được App Store. 4. Kiểm tra lại Ngày giờ trên thiết bị Một nguyên nhân mà chúng ta không thể không đề cập dẫn tới hiện tượng iPhone 8, iPhone 8 Plus, iPhone X không vào được App Store đó chính là thiết bị đang sử dụng sai múi giờ, ngày giờ, vì vậy hệ thống sẽ tự động ngắt quá trình kết nối tới App Store tránh bị "loạn" các dữ liệu, bản cập nhật. Bạn cần phải kiểm tra lại ngày giờ trên thiết bị * Cách thực hiện : Truy cập vài ứng dụng Cài đặt (Settings), từ đây chúng ta ấn chọn vào Cài đặt chung (General).  Tìm kiếm mục Ngày và giờ (Date & Time) và thiết lập giờ phù hợp với thời gian thực. 5. Đặt lại cài đặt mạng Đặt lại cài đặt mạng là cách thiết lập lại các điều chỉnh hệ thống trên iPhone 8, iPhone 8 Plus, iPhone X từ khi xuất xưởng, giúp bạn có thể nhanh chóng khắc phục tình trạng không thể truy cập vào App Store này. * Cách thực hiện : Bước 1 : Ấn chọn vào ứng dụng Cài đặt (Settings) và chọn Cài đặt chung (General) như hình dưới để đặt lại cài đặt mạng.  Tiếp tục tìm kiếm và ấn chọn mục Đặt lại (Reset) để đặt lại cài đặt mạng khắc phục lỗi iPhone 8, iPhone 8 Plus, iPhone X không vào được App Store. Bước 2 : Ân chọn mục Đặt lại cài đặt mạng (Reset Network Settings).  Và cuối cùng ấn chọn xác nhận Đặt lại cài đặt mạng để tiến hành khắc phục lỗi không vào được App Store trên iPhone 8, iPhone 8 Plus, iPhone X này. Hệ thống sẽ tự động khởi động lại thiết bị và khi quá trình này hoàn tất chúng ta đã khắc phục thành công lỗi không vào được App Store trên iPhone mà mình đang sử dụng rồi đấy. Trên đây là bài viết tổng hợp các cách giúp bạn có thể sửa lỗi iPhone 8, iPhone 8 Plus, iPhone X không vào được App Store khiến nhiều người cảm thấy bực bội, bật tiện trong quá trình sử dụng các thiết bị mới ra mắt này. https://9mobi.vn/iphone-8-iphone-x-khong-vao-duoc-app-store-21949n.aspx
Bạn có thể sắp xếp các ứng dụng của mình vào thư mục để tìm chúng trên các trang Màn hình chính dễ dàng hơn.
Để xóa một thư mục, hãy chạm vào thư mục để mở, sau đó kéo tất cả các ứng dụng ra ngoài thư mục. Thư mục sẽ tự động bị xóa. Ghi chú: Việc sắp xếp các ứng dụng trên Màn hình chính không ảnh hưởng đến việc sắp xếp các ứng dụng trong Thư viện ứng dụng. Bạn có thể di chuyển ứng dụng từ một thư mục đến Màn hình chính để định vị và mở dễ dàng hơn.
Có ích? Cảm ơn phản hồi của bạn. |